Introduction
Jupyter Notebooks (.ipynb files) are widely used for data analysis, scientific computing, and interactive coding. While these notebooks are great for development and sharing code with other data scientists, there are times when you need to convert them to a more universally readable format like PDF. This guide will walk you through various methods to convert your .ipynb files to PDF, along with tips, best practices, and troubleshooting advice.

Overview
- Convert Jupyter Notebooks to PDF using the Jupyter UI, nbconvert tool, or online services for better portability and preservation of formatting.
- Advantages of PDF conversion include improved professionalism, better printing quality, and universal compatibility.
- Methods for conversion range from built-in Jupyter options to command-line tools, online converters, and Google Colab.
- Best practices for conversion involve cleaning up notebooks, using markdown effectively, and testing outputs to ensure quality.
- Troubleshooting tips address common issues like missing LaTeX or encoding problems, with alternatives like HTML or markdown for different needs.
Table of contents
Why Convert .ipynb to PDF?
Converting Jupyter Notebooks to PDF offers several advantages:
- Portability: PDFs can be viewed on almost any device without special software.
- Preservation: PDFs maintain formatting and are less likely to be accidentally modified.
- Professionalism: For reports or academic submissions, PDFs often look more polished.
- Printing: PDFs are optimized for printing, maintaining layout and quality.
Methods for Conversion .ipynb Files to PDF
Here are different methods for .ipynb Files to PDF:
1. Using Jupyter Notebook UI
The simplest method for occasional conversions is using the Jupyter Notebook interface:
- Open your .ipynb file in Jupyter Notebook.
- Go to File > Download as > PDF via LaTeX (.pdf).
- Wait for the conversion to complete and download the PDF.
Note: This method requires LaTeX to be installed on your system.
2. Using nbconvert Command Line Tool

For batch conversions or automation, use the nbconvert command-line tool:
- Install nbconvert:
pip install nbconvert - Install Pandoc (required for PDF conversion)
- Install TeX distribution (e.g., MiKTeX for Windows, TeX Live for Linux/macOS)
- Run the conversion command: Copy
jupyter nbconvert --to pdf your_notebook.ipynb
Also read: How Jupyter Notebook Can Enhance Your Interactive Computing Experience
3. Convert Different File Types to PDF
If you need to convert different file types to PDF, there are various tools and libraries at your disposal. For instance, in Python, the pdfkit library is a handy option for converting HTML files into PDFs. Below is a sample code snippet demonstrating how to use it:
import pdfkit
input_file = "input.html"
output_file = "output.pdf"
pdfkit.from_file(input_file, output_file)
Before running this script, ensure that pdfkit is installed in your Python environment. You can easily install it using pip with the command pip install pdfkit. Additionally, be aware that pdfkit depends on external tools like wkhtmltopdf, so you’ll need to have those installed as well.
In the example above, replace "input.html" with the actual path or filename of your HTML file, and "output.pdf" with the desired output path or filename for the PDF.
It’s important to note that the specific steps and tools required can vary depending on your operating system and the type of file you’re converting.
Also read: 10 Jupyter Notebook Tips and Tricks for Beginners
4. Website to Convert .ipynb Files to PDF
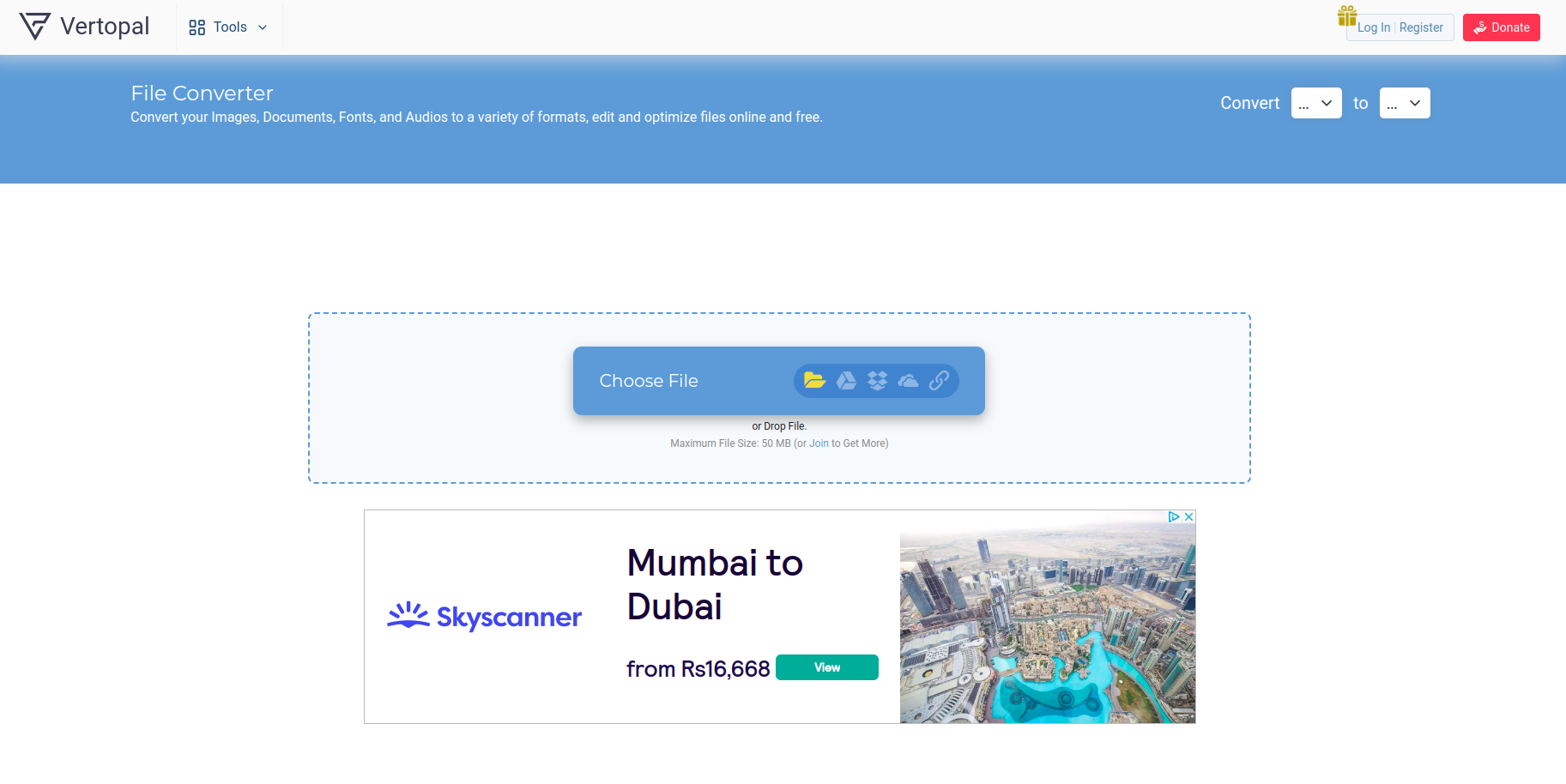
If you need to convert an entire .ipynb file (or any other file type) to PDF without using Python, these websites can be helpful resources:
5. Google Colab to Convert .ipynb Files to PDF
You can also use Google Colab for the coversion:
- Firstly, open the Google Colab and Click the upload option and seletec the IPYNB file used by Jupyter Notebook.
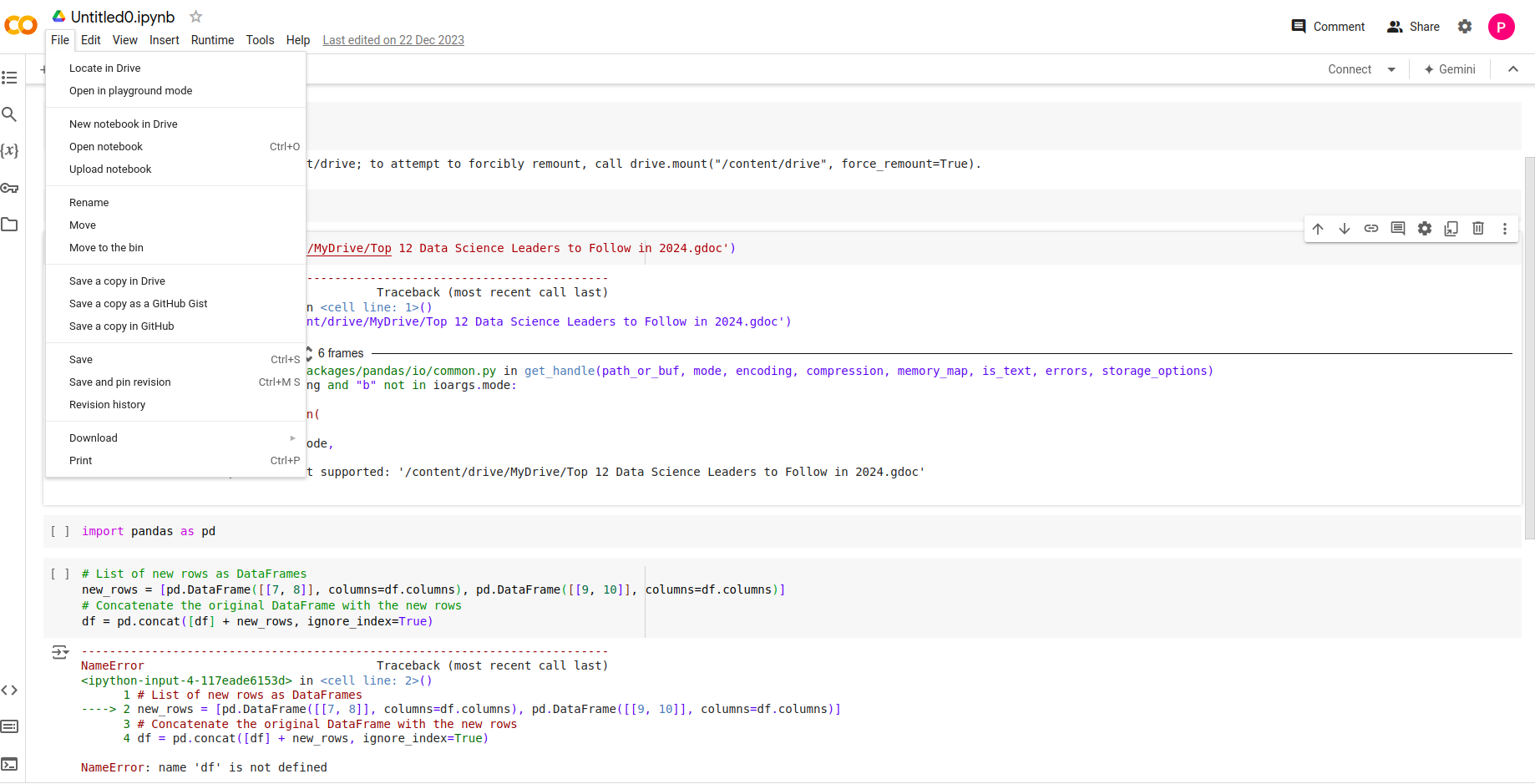
- After that, click on File and look for the print option

- finally, save your file in PDF format.
Also read: All About AI-powered Jupyter Notebooks with JupyterAI
Best Practices You Must Focus On
Here are the 5 best practices:
- Clean Your Notebook: Remove unnecessary code cells and output before conversion.
- Use Markdown: Properly format your notebook with markdown cells for headings and explanations.
- Check Images: Ensure all images are properly displayed in the notebook before conversion.
- Test Run: Execute all cells to ensure the latest output is captured in the PDF.
- Version Control: Keep your .ipynb files in version control, not just the PDFs.
Troubleshooting Common Issues
Keep track of these common issues:
- Missing LaTeX: If you encounter LaTeX-related errors, ensure you have a complete LaTeX distribution installed.
- Encoding Issues: Use UTF-8 encoding for your notebooks to avoid character rendering problems.
- Large Outputs: For notebooks with large outputs, consider clearing them before conversion to reduce file size.
- Custom Fonts: Stick to standard fonts to ensure they render correctly in the PDF.
Alternatives to PDF Conversion
While PDF is a popular format, consider these alternatives:
- HTML: Convert to a self-contained HTML file for web viewing.
- Markdown: Extract content as markdown for easy editing.
- Script: Convert to a pure Python script for execution without a notebook environment.
Conclusion
By following this guide, you should be able to successfully convert your Jupyter Notebooks to PDF format, whether you’re doing it occasionally through the UI or as part of an automated workflow. Remember to test your conversion process and adjust as needed to ensure the best results for your specific use case.
Frequently Asked Questions
Ans. You can convert a .ipynb file to PDF using Jupyter Notebook’s built-in export feature. Open the notebook, go to the “File” menu, select “Download as,” and then choose “PDF via LaTeX.” Alternatively, you can use the command line tool nbconvert with the command jupyter nbconvert –to pdf your_notebook.ipynb.
Ans. Yes, converting to PDF via LaTeX requires that you have a LaTeX distribution installed, such as TeX Live or MiKTeX. Without it, the conversion might not work properly, and you may encounter errors.
Ans. Check if you have a LaTeX distribution installed and ensure it’s up to date. If problems persist, try converting to HTML first (using jupyter nbconvert –to html your_notebook.ipynb) and then use a web browser or another tool to print or export the HTML file as a PDF.
Ans. Yes, there are online services like NBViewer or Google Colab that can display .ipynb files, and you can print or save these as PDFs from the browser. However, these services may not always preserve complex formatting or interactive elements.






