Introduction
The apt-get command is a powerful tool in Linux that allows users to manage software packages. Whether you want to install, update, remove, or search for packages, apt-get provides a simple and efficient way to handle these tasks. In this article, we will explore the various functionalities of apt-get and provide examples to help you understand its usage.
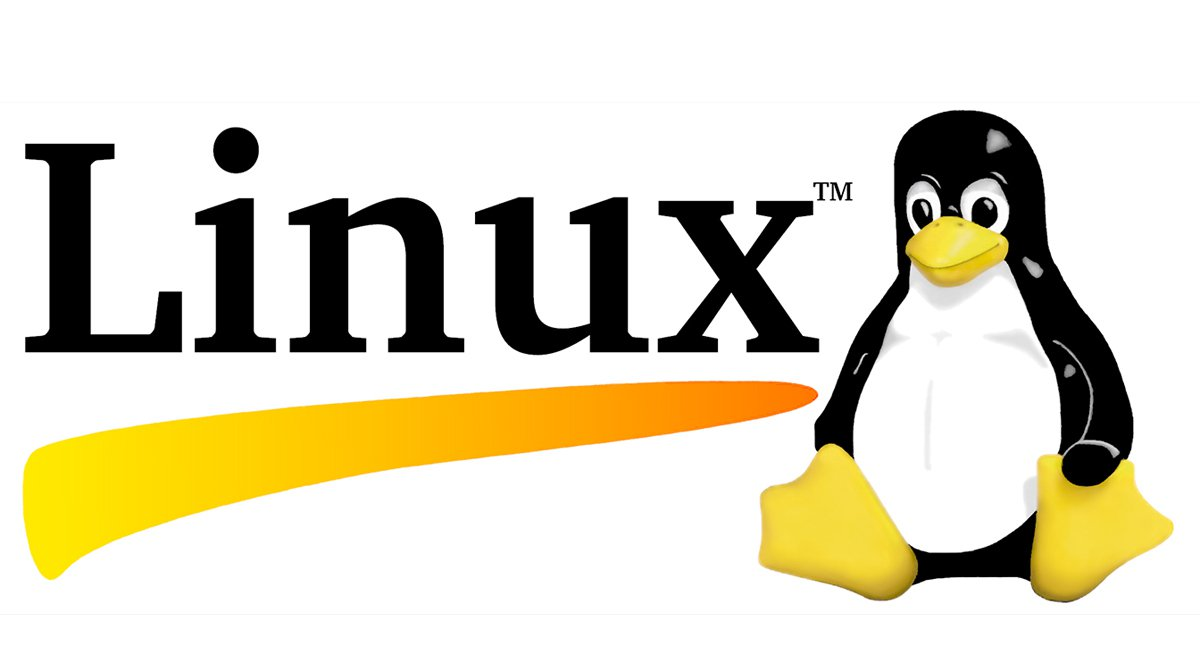
Table of contents
Understanding apt-get Command in Linux
What is the apt-get Command?
The apt-get command is a package management command-line tool used in Debian-based Linux distributions, such as Ubuntu. It handles software packages, including installation, updating, removal, and searching. With apt-get, you can easily manage your system’s software packages and dependencies.
Benefits of Using apt-get Command
Using apt-get offers several advantages.
Firstly, it simplifies installing, updating, and removing packages, making it user-friendly.
Additionally, apt-get automatically resolves dependencies, ensuring all required packages are installed correctly. It also provides a centralized repository system, allowing you to search for and install packages from a vast collection easily.
Basic Syntax of apt-get Command
The basic syntax of apt-get command is as follows:
sudo apt-get [options] [command] [package_name]The `sudo` command is used to run apt-get with administrative privileges. The `options` are additional flags that modify the command’s behavior. The `command` specifies the action to perform, such as installing, updating, removing, or searching. Finally, the `package_name` refers to the name of the package you want to act on.
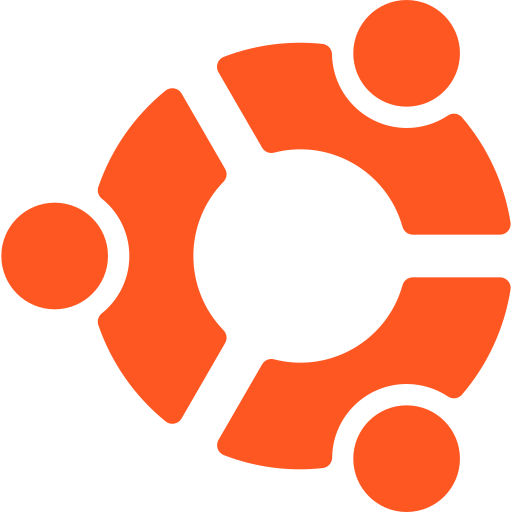
Installing Packages with apt-get
Installing a Single Package
To install a single package using apt-get, use the following command:
sudo apt-get install package_nameFor example, to install the package “firefox,” you would run:
sudo apt-get install firefoxInstalling Multiple Packages
To install multiple packages simultaneously, you can list them after the `install` command, separated by spaces. For instance:
sudo apt-get install package1 package2 package3Installing Specific Versions of Packages
If you need to install a specific version of a package, you can specify it using the following syntax:
sudo apt-get install package_name=versionFor example, to install version 2.4.0 of the package “apache2,” you would run:
sudo apt-get install apache2=2.4.0Installing Packages from a Specific Repository
To install packages from a specific repository, you can use the `-t` option followed by the repository name. For example:
sudo apt-get install -t repository_name package_nameInstalling Packages with Dependencies
The apt-get automatically resolves and installs dependencies for packages. You don’t need to worry about manually installing each dependency. Run the install command, and apt-get will handle the rest.
Updating Packages with apt-get
Updating All Installed Packages
To update all installed packages on your system, use the following command:
sudo apt-get update
sudo apt-get upgradeThe first command updates the package lists, while the second upgrades the installed packages to their latest versions.
Updating a Specific Package
If you want to update a specific package, use the following command:
sudo apt-get install --only-upgrade package_nameReplace `package_name` with the package name you want to update.
Updating Packages with Dependencies
When you update packages, apt-get automatically handles dependencies. It ensures that all required packages are updated along with the main package.
Removing Packages with apt-get
Removing a Single Package
To remove a single package, use the following command:
sudo apt-get remove package_nameFor example, to remove the package “apache2,” you would run:
sudo apt-get remove apache2Removing Multiple Packages
To remove multiple packages simultaneously, list them after the `remove` command, separated by spaces.
sudo apt-get remove package1 package2 package3Removing Packages with Dependencies
apt-get automatically handles dependencies when removing packages. It ensures that any packages are removed depending on the one being removed.
Searching for Packages with apt-get
Searching for a Specific Package
To search for a specific package, use the following command:
apt-cache search package_nameReplace `package_name` with the package name you want to search for.
Searching for Packages by Keyword
To search for packages using a keyword, use the following command:
apt-cache search keywordReplace `keyword` with the term you want to search for.
Searching for Packages by Description
To search for packages based on their description, use the following command:
apt-cache search --names-only description_keywordReplace `description_keyword` with the keyword present in the package description.
Managing Repositories with apt-get
Adding a Repository
To add a repository, you need to edit the `/etc/apt/sources.list` file or create a new file in the `/etc/apt/sources.list.d/` directory. After adding the repository, run the following command to update the package lists:
sudo apt-get updateRemoving a Repository
Delete the corresponding file from the `/etc/apt/sources.list.d/` directory to remove a repository. Then, update the package lists using the `update` command.
Updating Repository Information
To update the information about available packages from all enabled repositories, use the following command:
sudo apt-get updateUpgrading the System with apt-get
Upgrading to the Latest Version of Ubuntu
To upgrade your Ubuntu system to the latest version, use the following command:
sudo apt-get update
sudo apt-get upgrade
sudo apt-get dist-upgrade
sudo do-release-upgradeThe `dist-upgrade` command performs a distribution upgrade, which handles changes in dependencies between packages.
The do-release-upgrade command is designed to upgrade the Ubuntu distribution to a new version. It will prompt you for confirmation before proceeding with the upgrade.
Upgrading to a Specific Ubuntu Version
To upgrade to a specific version of Ubuntu, use the following command:
sudo apt-get install update-manager-core
sudo do-release-upgradeReplace `update-manager-core` with the appropriate package name for your Ubuntu version.
Cleaning Up with apt-get
Removing Unused Packages
To remove unused packages from your system, use the following command:
sudo apt-get autoremoveThis command removes packages automatically installed as dependencies but no longer needed.
Clearing the Package Cache
To clear the package cache and free up disk space, use the following command:
sudo apt-get cleanThis command removes all downloaded package files from the cache.
Conclusion
The apt-get command is a versatile tool for managing software packages in Linux. Whether you need to install, update, remove, or search for packages, apt-get provides a straightforward and efficient way to handle these tasks. By understanding the basic syntax and various options available, you can easily navigate the world of package management in Linux. So go ahead, explore apt-get, and take full control of your system’s software packages.





