Introduction
Excel, a powerful tool in the world of data analysis and business, is a must-have skill for many job roles. This article aims to provide a comprehensive guide to Excel interview questions, covering basic, average, and advanced levels. Whether you’re a beginner or an expert, this guide will help you prepare for your next interview.

Also Read: A Comprehensive Guide on Microsoft Excel for Data Analysis
Excel Interview Questions – Beginner’s Level
Q1. How do you create a simple formula in Excel?
A. To create a simple formula in Excel, you start by selecting the cell where you want the result, then input an equal sign (=) followed by the formula.
For example:
To add cells A1 and B1, you would enter “=A1+B1”.
Excel supports a variety of mathematical operators like +, -, *, and / for addition, subtraction, multiplication, and division, respectively.
Q2. How do you sort data in Excel?
A. To sort data in Excel, select the range of cells you want to sort and then go to the “Data” tab. Click on the “Sort” button and choose the column by which you want to sort the data. You can specify whether to sort in ascending or descending order.
Q3. What is a cell reference?
A. A cell reference in Excel is a combination of the column letter and row number that uniquely identifies a cell. For example, “A1” refers to the cell in column A and row 1. Cell references are used in formulas to perform calculations based on the values in specific cells.
Q4. How do you merge cells in Excel?
A. To merge cells in Excel, select the range of cells you want to merge, right-click, and choose “Merge & Center” from the context menu. This combines the selected cells into one, and the content is centered within the merged cell.
Q5. What is the use of the ‘IF’ function in Excel?
A. The ‘IF’ function in Excel allows you to perform conditional logic. It evaluates a specified condition and returns one value if the condition is true and another value if the condition is false.
The syntax is:
`=IF(logical_test, value_if_true, value_if_false)`.
Example:
`=IF(A1>50, “Above 50”, “Below or equal to 50”)`
Q6. How do you create a chart in Excel?
A. Creating a chart in Excel involves selecting the data you want to visualize, then going to the “Insert” tab and choosing the desired chart type. Excel supports various chart types, including bar charts, line charts, pie charts, and more.
Q7. What is a pivot table?
A. A pivot table in Excel is a data processing tool used to summarize, analyze, and present large datasets in a more manageable format. It allows users to rearrange and aggregate data, making it easier to draw insights and identify patterns.
Q8. How do you apply conditional formatting in Excel?
A. Conditional formatting in Excel allows you to format cells based on specific conditions. Select the range, go to the “Home” tab, and choose “Conditional Formatting.” You can then set rules to format cells based on values, formulas, or other criteria.
Q9. How do you freeze rows and columns in Excel?
A. To freeze rows and columns in Excel, select the cell below and to the right of the rows and columns you want to freeze. Then, go to the “View” tab and click on “Freeze Panes.” This keeps the selected rows and columns visible while scrolling through the rest of the worksheet.
Q10. How do you remove duplicates in Excel?
A. To remove duplicates in Excel, select the range containing duplicate data, go to the “Data” tab, and click on “Remove Duplicates.” You can then choose the columns to check for duplicates, and Excel will remove any duplicate values.
Q11. What is the ‘AVERAGE’ function in Excel?
A. The ‘AVERAGE’ function calculates the average of a range of numbers.
The syntax is:
`=AVERAGE(number1, [number2], …)`.
For example:
`=AVERAGE(B1:B10)`
calculates the average of the values in cells B1 through B10.
Q12. How do you change the cell format in Excel?
A. To change the cell format in Excel, select the cell or range, right-click, and choose “Format Cells.” Here, you can modify the number format, font, alignment, and other formatting options.
Q13. What is the ‘MAX’ function in Excel?
A. The ‘MAX’ function returns the largest value in a range of cells.
The syntax is:
`=MAX(number1, [number2], …)`.
For example:
`=MAX(C1:C10)`
returns the highest value in the range C1 through C10.
Q14. How do you insert a comment in Excel?
A. To insert a comment in Excel, right-click on the cell where you want the comment, choose “Insert Comment,” and then enter your comment in the pop-up box. Comments are useful for providing additional information about the data in a cell.
Q15. How do you use the ‘VLOOKUP’ function in Excel?
A. The ‘VLOOKUP’ function in Excel is used to search for a value in the first column of a range and return a value in the same row from another column. The syntax is: `=VLOOKUP(lookup_value, table_array, col_index_num, [range_lookup])`. For example, `=VLOOKUP(“Apples”, A1:B10, 2, FALSE)` looks for “Apples” in column A and returns the corresponding value from column B.
Also Read: How to Use Microsoft Excel for Data Analysis?
Excel Interview Questions – Intermediate Level
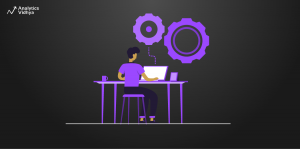
Q1. How do you use the ‘HLOOKUP’ function in Excel?
A. The ‘HLOOKUP’ function in Excel is used to search for a value in the first row of a range and return a value in the same column from another row. The syntax is: `=HLOOKUP(lookup_value, table_array, row_index_num, [range_lookup])`. For example, `=HLOOKUP(“January”, A1:D10, 3, FALSE)` searches for “January” in the first row of the range A1:D10 and returns the value in the third row.
Q2. What is the ‘INDEX’ function in Excel?
A. The ‘INDEX’ function in Excel returns the value of a cell in a specified row and column of a range. The syntax is: `=INDEX(array, row_num, [column_num])`. For example, `=INDEX(B1:D10, 5, 2)` returns the value in the fifth row and second column of the range B1:D10.
Q3. How do you use the ‘MATCH’ function in Excel?
A. The ‘MATCH’ function searches for a specified value in a range and returns the relative position of that item. The syntax is: `=MATCH(lookup_value, lookup_array, [match_type])`. For example, `=MATCH(“Apples”, A1:A10, 0)` returns the position of “Apples” in the range A1:A10.
Q4. What is the ‘OFFSET’ function in Excel?
A. The ‘OFFSET’ function in Excel returns a reference to a range that is offset from a starting cell or range of cells. The syntax is: `=OFFSET(reference, rows, cols, [height], [width])`. For example, `=OFFSET(A1, 2, 3, 1, 1)` returns the value in a cell that is two rows down and three columns to the right of cell A1.
Q5. How do you use the ‘INDIRECT’ function in Excel?
A. The ‘INDIRECT’ function in Excel returns the value of a cell specified by a text string. The syntax is: `=INDIRECT(ref_text, [a1])`. For example, `=INDIRECT(“B3”)` returns the value in cell B3.
Q6. What is the ‘LEN’ function in Excel?
A. The ‘LEN’ function returns the number of characters in a text string. The syntax is: `=LEN(text)`. For example, `=LEN(“Hello”)` returns 5.
Q7. How do you use the ‘CONCATENATE’ function in Excel?
A. The ‘CONCATENATE’ function combines multiple text strings into one. The syntax is: `=CONCATENATE(text1, [text2], …)`. For example, `=CONCATENATE(“Hello”, ” “, “World”)` returns “Hello World”.
Q8. What is the ‘SUBSTITUTE’ function in Excel?
A. The ‘SUBSTITUTE’ function replaces occurrences of a specified substring with another substring in a text string. The syntax is: `=SUBSTITUTE(text, old_text, new_text, [instance_num])`. For example, `=SUBSTITUTE(“apple,orange,apple”, “apple”, “banana”, 2)` replaces the second occurrence of “apple” with “banana”.
Q9. How do you use the ‘TRIM’ function in Excel?
A. The ‘TRIM’ function removes extra spaces from a text string, leaving only single spaces between words. The syntax is: `=TRIM(text)`. For example, `=TRIM(” Hello World “)` returns “Hello World”.
Q10. What is the ‘PROPER’ function in Excel?
A. The ‘PROPER’ function capitalizes the first letter of each word in a text string. The syntax is: `=PROPER(text)`. For example, `=PROPER(“hello world”)` returns “Hello World”.
Q11. How do you use Excel’s ‘LEFT’, ‘RIGHT’, and ‘MID’ functions?
- The ‘LEFT’ function returns a specified number of characters from the beginning of a text string. The syntax is: `=LEFT(text, num_chars)`.
- The ‘RIGHT’ function returns a specified number of characters from the end of a text string. The syntax is: `=RIGHT(text, num_chars)`.
- The ‘MID’ function returns a specific number of characters from a text string, starting at the position you specify. The syntax is: `=MID(text, start_num, num_chars)`.
Q12. What is the ‘REPLACE’ function in Excel?
A. The ‘REPLACE’ function replaces characters within a text string. The syntax is: `=REPLACE(old_text, start_num, num_chars, new_text)`. For example, `=REPLACE(“abcdef”, 2, 3, “123”)` replaces characters starting from the second position with “123”.
Q13. How do you use Excel’s ‘FIND’ and ‘SEARCH’ functions?
- The ‘FIND’ function searches for a substring within a text string and returns its starting position. The syntax is: `=FIND(find_text, within_text, [start_num])`.
- The ‘SEARCH’ function is similar to ‘FIND’ but is case-insensitive. The syntax is: `=SEARCH(find_text, within_text, [start_num])`.
Q14. What is the ‘TEXT’ function in Excel?
A. The ‘TEXT’ function converts a value to text with a specified number format. The syntax is: `=TEXT(value, format_text)`. For example, `=TEXT(A1, “dd-mmm-yyyy”)` formats the date in cell A1 as “01-Jan-2022”.
Q15. How do you use the ‘VALUE’ function in Excel?
A. The ‘VALUE’ function converts a text representation of a number to a numeric value. The syntax is: `=VALUE(text)`. For example, `=VALUE(“123”)` returns the numeric value 123.
Q16. What is the ‘DATEDIF’ function in Excel?
A. The ‘DATEDIF’ function calculates the difference between two dates in years, months, or days. The syntax is: `=DATEDIF(start_date, end_date, unit)`. For example, `=DATEDIF(A1, B1, “d”)` returns the number of days between the dates in cells A1 and B1.
Q17. How do you use the ‘NETWORKDAYS’ function in Excel?
A. The ‘NETWORKDAYS’ function calculates the number of whole workdays between two dates, excluding weekends and specified holidays. The syntax is: `=NETWORKDAYS(start_date, end_date, [holidays])`. For example, `=NETWORKDAYS(A1, B1, C1:C10)` calculates the workdays between the dates in cells A1 and B1, excluding holidays listed in C1:C10.
Q18. What is the ‘EDATE’ function in Excel?
A. The ‘EDATE’ function adds or subtracts a specified number of months from a given date. The syntax is: `=EDATE(start_date, months)`. For example, `=EDATE(A1, 3)` adds 3 months to the date in cell A1.
Q19. How do you use the ‘EOMONTH’ function in Excel?
A. The ‘EOMONTH’ function returns the last day of the month, a specified number of months before or after a given date. The syntax is: `=EOMONTH(start_date, months)`. For example, `=EOMONTH(A1, 2)` returns the last day of the month, 2 months after the date in cell A1.
Q20. What is the ‘YEARFRAC’ function in Excel?
A. The ‘YEARFRAC’ function calculates the fraction of a year between two dates. The syntax is: `=YEARFRAC(start_date, end_date, [basis])`. For example, `=YEARFRAC(A1, B1, 1)` calculates the fraction of a year between the dates in cells A1 and B1 using the 30/360 basis.
Also Read: A Comprehensive Guide on Advanced Microsoft Excel for Data Analysis
Excel Interview Questions – Advanced Level

Q1. How do you create a macro in Excel?
A. To create a macro in Excel, you can use the built-in Visual Basic for Applications (VBA) editor. Here are the basic steps:
- Open Excel and navigate to the “View” tab.
- Click on “Macros” and then “Record Macro.”
- Provide a name for the macro, choose a location to store it (either in the current workbook or a new one), and click “OK.”
- Perform the actions you want to record in Excel.
- Once done, go back to the “View” tab, click “Macros,” and select “Stop Recording.”
You can now run the macro by going to the “View” tab, clicking “Macros,” and selecting “View Macros.” Choose the macro and click “Run.”
Q2. What is ‘VBA’ in Excel?
A. ‘VBA’ stands for Visual Basic for Applications. It is a programming language developed by Microsoft to enable automation of repetitive tasks in Microsoft Office applications, including Excel. With VBA, you can write custom macros, create user-defined functions, and automate complex processes in Excel. The VBA editor allows users to write, edit, and debug code, enhancing the functionality and flexibility of Excel.
Q3. How do you use the ‘Array’ function in Excel?
A. Arrays in Excel are used to store multiple values in a single variable. You can create an array by enclosing a set of values in curly braces `{}`. For example, `{1, 2, 3, 4, 5}` creates an array with five elements. You can use arrays in formulas, functions, and VBA to perform operations on multiple values simultaneously.
Example: `{1, 2, 3, 4, 5}` + `{6, 7, 8, 9, 10}` results in `{7, 9, 11, 13, 15}`.
Q4. What is the ‘Pivot Chart’ in Excel?
A. A Pivot Chart in Excel is a graphical representation of data created from a PivotTable. It allows users to visualize and analyze data dynamically. You can create a Pivot Chart by first creating a PivotTable, selecting the data fields you want to analyze, and then inserting a chart from the PivotTable. Pivot Charts are interactive, and changes made to the underlying PivotTable are reflected in real-time in the chart.
Q5. How do you use the ‘What-If Analysis’ in Excel?
A. ‘What-If Analysis’ in Excel involves exploring different scenarios by changing input values to see how they affect the results. There are various tools for What-If Analysis, including Data Tables, Goal Seek, and Scenario Manager. For example, Data Tables allow you to substitute different values in a formula to see the corresponding results.
Q6. What is the ‘Solver’ in Excel?
A. The ‘Solver’ in Excel is an add-in that performs optimization by finding the optimal values for a set of variables, subject to certain constraints. It is useful for solving complex mathematical and engineering problems. To use Solver, go to the “Data” tab, click on “Solver,” set the objective function, define the variables and constraints, and then let Solver find the optimal solution.
Q7. How do you use ‘Data Validation’ in Excel?
A. ‘Data Validation’ in Excel is a feature that allows you to control the type of data entered into a cell. You can set criteria such as whole numbers, dates, lists, etc. To use Data Validation, select the cells, go to the “Data” tab, click on “Data Validation,” and define the rules.
Q8. What is ‘Conditional Formatting with Formulas’ in Excel?
A. ‘Conditional Formatting with Formulas’ allows you to apply formatting based on specific formulas. This feature enables you to highlight cells that meet certain conditions. For example, you can use a formula to format cells that contain values above a certain threshold with a specific color.
Q9. How do you use the ‘Advanced Filter’ in Excel?
A. The ‘Advanced Filter’ in Excel allows users to filter data based on complex criteria and copy the results to another location. To use Advanced Filter, select the data range, go to the “Data” tab, click on “Advanced,” specify the criteria range and copy destination, and then execute the filter.
Q10. What is the ‘Power Query’ in Excel?
A. ‘Power Query’ is a data connection technology that enables users to discover, connect, combine, and refine data across a wide variety of sources. It is particularly powerful for transforming and shaping data before loading it into Excel. Power Query has a user-friendly interface and can be accessed through the “Data” tab.
Q11. How do you use the ‘Power Pivot’ in Excel?
A. ‘Power Pivot’ is an Excel add-in that enables users to create data models, relationships, and perform advanced data analysis. It is particularly useful for managing large datasets and creating more sophisticated calculations. To use Power Pivot, go to the “Insert” tab and click on “Power Pivot” to launch the Power Pivot window.
Q12. What is the ‘Power Map’ in Excel?
A. ‘Power Map’ in Excel is a tool for creating 3D geographical visualizations of data. It allows you to plot data points on a 3D globe or custom map and animate the data over time. To use Power Map, go to the “Insert” tab, click on “3D Map,” and configure the settings.
Q13. How do you use ‘Form Controls’ in Excel?
A. ‘Form Controls’ in Excel are interactive elements like buttons, checkboxes, and scrollbars that allow users to interact with and control the spreadsheet. To use Form Controls, go to the “Developer” tab (enable it in Excel options if not visible), click on “Insert,” and choose the desired control.
Q14. What are the ‘Cube Functions’ in Excel?
A. ‘Cube Functions’ in Excel are used for working with data in OLAP (Online Analytical Processing) databases. These functions, such as CUBEVALUE, CUBEMEMBER, and CUBERANKEDMEMBER, enable users to retrieve and manipulate data from multidimensional databases.
Q15. How do you use the ‘Forecast Sheets’ in Excel?
A. ‘Forecast Sheets’ in Excel utilize predictive forecasting models to analyze historical time-series data and provide future projections. To create a Forecast Sheet, select the data range, go to the “Data” tab, and click on “Forecast Sheet.” Configure the settings to customize the forecast.
Q16. What are the ‘3D Maps’ in Excel?
A. ‘3D Maps’ in Excel, also known as Power Map, allows users to visualize data in a three-dimensional, interactive map. Users can plot geographical and temporal data on a 3D globe, navigate through data points, and create dynamic visualizations.
Q17. How do you use the ‘Quick Analysis’ in Excel?
A. ‘Quick Analysis’ in Excel is a tool that provides a quick overview of data trends and allows users to apply common formatting and analysis options. After selecting a range of data, a small icon appears, and clicking on it opens a menu with various quick analysis options.
Q18. What is ‘Inquire’ in Excel?
A. ‘Inquire’ in Excel is a set of tools designed for analyzing and auditing workbooks. It helps identify relationships between cells, compare worksheets, and track changes in a workbook. To use Inquire, go to the “Inquire” tab (enable it in Excel options if not visible) and select the desired tool.
Q19. How do you use the ‘Timeline’ in Excel?
A. ‘Timeline’ in Excel is a visual control for filtering PivotTable and PivotChart data based on dates. To use the Timeline, create a PivotTable or PivotChart with date fields, click on the Timeline icon, and select the date range to filter.
Q20. What is ‘Flash Fill’ in Excel?
A. ‘Flash Fill’ in Excel is a feature that automatically fills in values in a column based on patterns it recognizes in adjacent columns. It is particularly useful for cleaning and transforming data. To use Flash Fill, start typing a pattern in an adjacent column, and Excel will suggest a fill operation that you can accept.
Conclusion
Excel is a versatile tool that is widely used in various industries. Mastering Excel can open up numerous opportunities and enhance your career prospects. This guide provides a comprehensive list of potential Excel interview questions, helping you to prepare excellent interview Questions. Remember, practice is key when it comes to mastering Excel.
So, keep practicing, and good luck with your interview! Find out more interview questions on various topics here!





