Introduction
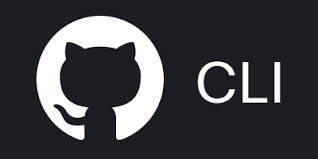
GitHub is a cornerstone of modern software development. It has reshaped the landscape by providing a centralized hub for version control, issue tracking, and collaborative project management. The evolution of this platform has been instrumental in accelerating the pace of innovation, enabling seamless teamwork, and empowering developers worldwide. Enter GitHub CLI, the command-line interface that extends the GitHub experience to the terminal. Its inception marked a paradigm shift, allowing developers to transcend the confines of graphical interfaces and harness the power of GitHub directly from the command line. This comprehensive guide unveils the multifaceted capabilities of GitHub CLI—an instrumental addition to a developer’s toolkit.
Table of contents
What is GitHub CLI?
GitHub CLI, also known as GitHub Command Line Interface, is a powerful tool that allows developers to interact with GitHub repositories and perform various actions directly from the command line. It provides a seamless and efficient workflow for managing repositories, collaborating with others, and automating tasks.
Benefits of Using GitHub CLI
GitHub CLI offers several advantages that enhance the development experience and streamline workflows. Firstly, it provides a command-line interface for GitHub, allowing developers to perform actions without switching between the command line and the GitHub web interface. This saves time and increases productivity.
Secondly, it enables developers to automate repetitive tasks by scripting commands. This automation capability helps reduce manual effort and ensures consistency in workflows.
Thirdly, it allows for efficient collaboration with others. It provides commands for creating and managing pull requests, reviewing and approving changes, and resolving merge conflicts. These features facilitate smooth collaboration among team members and improve the overall development process.
Installing GitHub CLI
To start using, follow these steps to install it on your machine. The installation process varies depending on your operating system.
Windows Installation
- Install using the Winget CLI tool available for Windows. Open your command prompt or PowerShell and run the following command:
```bash
winget install --id GitHub.cli
```You can also upgrade GitHub CLI using:
```bash
winget upgrade --id GitHub.cli
```After installation, verify it by running:
```bash
gh --version
```MacOS Installation
- Install GitHub CLI using Homebrew, a popular package manager for macOS. Open your Terminal and run the following commands:
```bash
/bin/bash -c "$(curl -fsSL https://raw.githubusercontent.com/Homebrew/install/HEAD/install.sh)"
brew install gh
```Verify the installation by running:
```bash
gh --version
```Authentication
After installing GitHub CLI, authentication is required to interact with a GitHub host. For both Windows and macOS, you can use the following command to authenticate:
```bash
gh auth login
```Follow the prompts to complete the authentication process. If needed, you can authenticate against github.com by reading the token from a file:
```bash
gh auth login --with-token <mytoken.txt
```Basic GitHub CLI Commands
Once you have installed GitHub CLI, you can interact with your GitHub repositories. Here are some basic commands to get you started:
- Authenticating with GitHub: You must authenticate yourself before performing any actions. Use the gh auth login command to authenticate with your GitHub account.
- Creating a New Repository: Use the command gh repo create [repository-name] to create a new repository. This command creates a new repository on GitHub and sets it up locally on your machine.
- Cloning a Repository: To clone a repository from GitHub to your local machine, use the command gh repo clone [repository-url]. This command creates a local copy of the repository on your machine.
- Making Changes and Committing: View the repository details using the gh repo view command. Make changes to the files in the repository and use the command gh repo commit to commit the changes.
- Pushing Changes to GitHub: After committing your changes, use the command gh repo push to push the changes to the GitHub repository.
- Pulling Changes from GitHub: To update your local repository with the latest changes from GitHub, use the command gh repo pull.
- Managing Branches: It provides commands for creating, switching, and merging branches. Use the commands gh repo branch create [branch-name], gh repo branch switch [branch-name], and gh repo branch merge [branch-name], respectively.
- Resolving Merge Conflicts: If you encounter merge conflicts while merging branches, use the command gh repo merge [branch-name] to initiate the conflict resolution process.
Advanced GitHub CLI Commands
In addition to the basic commands, GitHub CLI offers advanced commands for more complex tasks. Here are some examples:
- Working with Issues and Pull Requests: Use the commands gh issue create and gh pr create to create new issues and pull requests, respectively. You can also use commands like gh issue list and gh pr list to view and manage existing issues and pull requests.
- Collaborating with Others: It provides commands for adding collaborators, reviewing and approving pull requests, and managing access permissions. Use commands like gh collab add [username], gh pr review and gh perm set to perform these actions.
- Managing GitHub Actions: You can manage GitHub Actions workflows from the command line. Use commands like gh workflow list, gh workflow run, and gh workflow view to interact with GitHub Actions.
- Reviewing and Approving Pull Requests: It provides commands for reviewing and approving pull requests. Use commands like gh pr review, gh pr merge, and gh pr status to perform these actions.
- Managing GitHub Projects: It offers commands for managing GitHub Projects, which are used for organizing and tracking work. Use commands like gh project create, gh project list, and gh project board to work with GitHub Projects.
Integrating GitHub CLI with Other Tools
GitHub CLI can be integrated with other tools to enhance your development workflow. Here are some examples:
- Using GitHub CLI with Git: It seamlessly integrates with Git, allowing you to perform Git operations directly from the command line. You can use commands like `gh repo clone` and `gh repo push` to interact with Git repositories hosted on GitHub.
- Automating Workflows with GitHub CLI: It can automate repetitive tasks by scripting commands. You can write custom scripts using GitHub CLI commands and execute them as part of your workflow.
- Extending GitHub CLI with Custom Scripts: It provides a scripting interface that allows you to extend its functionality. You can write custom scripts using programming languages like Bash or PowerShell and invoke GitHub CLI commands within those scripts.
Tips and Tricks for Efficient Usage
To make the most out of GitHub CLI, here are some tips and tricks:
- Keyboard Shortcuts and Aliases: It supports keyboard and aliases, allowing you to perform actions quickly. Configure shortcuts and aliases for frequently used commands to save time.
- Utilizing GitHub CLI Flags and Options: It provides various flags and options that can be used to customize command behavior. Refer to the documentation to explore each command’s available flags and options.
- Exploring GitHub CLI Documentation and Resources: It has comprehensive documentation that covers all the available commands and their usage. Take advantage of the documentation to learn more about its capabilities.
- Learning from GitHub CLI Community: Join the GitHub CLI community to learn from other users, share your experiences, and stay updated with the latest developments. The community can provide valuable insights and tips for using it effectively.
GitHub CLI Etiquette and Best Practices
When using GitHub CLI, following certain etiquette and best practices is important. Here are some guidelines:
- Writing Clear and Descriptive Commit Messages: When committing changes, write clear and descriptive messages explaining the changes’ purpose. This helps in understanding the changes later and improves collaboration.
- Following GitHub Workflow Guidelines: It follows the same workflow guidelines as the GitHub web interface. Familiarize yourself with the GitHub workflow guidelines and adhere to them while using it.
- Collaborating Respectfully on GitHub: When collaborating with others on GitHub, maintain a respectful and professional attitude. Follow the code of conduct and be considerate of others’ opinions and contributions.
Conclusion
GitHub CLI is a powerful tool that simplifies the management of GitHub repositories and enhances collaboration among developers. In this article, we explored its benefits, learned how to install it on different operating systems, and delved into its basic and advanced commands. We also discussed integrating GitHub CLI with other tools, shared tips and tricks for efficient usage, and highlighted the etiquette and best practices. By leveraging the capabilities of GitHub CLI, developers can streamline their workflows, automate tasks, and collaborate effectively on GitHub.
Frequently Asked Questions
Absolutely! It offers a user-friendly interface with basic commands that are easy to grasp, making it accessible for beginners diving into command-line interactions.
A. It simplifies collaboration by providing commands for creating pull requests, managing branches, and resolving conflicts, fostering seamless teamwork and improving the overall development process.
A. Yes, it is highly versatile and can be seamlessly integrated with Git and other tools through custom scripting, allowing users to extend its functionality and automate various workflow tasks.
A. GitHub CLI offers comprehensive documentation covering commands, usage, and troubleshooting. Additionally, joining the GitHub CLI community allows users to access valuable insights, tips, and collaborative learning opportunities.





