Introduction
Today, Artificial Intelligence (AI) has become an integral part of our daily lives. From the smartphones in our pockets to the vehicles we drive, AI is constantly reshaping our experiences and offering new possibilities. Take web browsing, for example; Microsoft made waves by integrating advanced AI capabilities into its Bing search engine. This move represents a significant shift in how we interact with and obtain information online. And Google is all set to do the same!
In January 2024, Chrome (M121) introduced experimental generative AI features, which we can now access fully. Google Chrome is here with the AI, and I am excited about it.
As we usher in the next generation of artificial intelligence (AI) integration in Chrome, users can expect a more personalized, efficient, and secure browsing experience. With this update, we will see AI in Google Lens, Themes, Tabs, and more!!!!
Evidently, Google Chrome stands at the forefront of web browsing, offering cutting-edge innovations to enhance user experience. This article talks about the new features in Chrome powered by generative AI that are set to redefine how we interact with our web browsers.

Overview
- AI’s pervasive role in enhancing daily experiences, from smartphones to web browsing, marks a new era.
- Google Chrome introduces advanced AI capabilities, promising a personalized, efficient, and secure browsing experience.
- Users can now customize Chrome themes with AI, making their browsing visually distinctive and aligned with personal tastes.
- Integrating Google Lens in Chrome revolutionizes how users search and interact with on-screen content.
- Using intuitive prompts, Chrome’s integration with Gemini offers powerful assistance for creative and complex tasks.
- New AI features like automatic tab group suggestions and writing assistance streamline user workflows and enhance productivity.
Table of contents
Meet the Next Generation of AI in Chrome
AI is a crucial part of Chrome’s operation. It guarantees that the scaffold can be quick, straightforward, available to everybody, and private. The next generation of AI in Chrome builds on this work. Generative AI features power browsing to improve browsing efficiency and personalization.
Boosting Performance – An example of a specific domain where AI can provide great value With Chrome, the AI prioritizes resource allocation which leads to faster-loading webpages. This would be particularly useful for people who frequently have a lot of tabs open and want their browser to handle this as part of its job.
From auto-filling forms to suggesting things like articles based on your browsing history and the data collected from you, AI makes being productive a breeze! Chrome 83 includes more accessibility improvements, making the browser even easier to navigate for users with disabilities (if you are following along, good job remembering this now seems like years ago!). This includes AI-driven threat monitoring and ever more challenging safety against harmful pages and phishing attempts.
Express Yourself with Generative Themes
The most noteworthy of these new AI capabilities in Chrome is generative themes. The problem is that we did not have a way to represent lapels in themes because different theme authors would want to use transformation. The steps to follow are pretty self-explanatory. Users can do this by visiting the Customize Chrome side panel, selecting Change theme, and then Create with AI. This feature allows users to provide more customization and some creativity, which means that their browsing could be more distinctive than any other average user. Generative themes let you choose a theme that mimics your favorite hobby, how the day is treating you, or even just something with a specific visual style and configuration in Chrome in a few clicks.
How to Customize Chrome Themes with AI?
Pre-Requisites
- Google Account and Age at least 18
Steps to customize Chrome themes with AI
- Open Chrome
- Launch Google Chrome on your computer by clicking its icon or searching for it in your start menu.
- Once open, click the plus (+) sign or use Ctrl+T (Cmd+T on Mac) to open a new tab.
- Access customization options
- In the new tab, look at the bottom-right corner of the page.
- You’ll see a pencil icon or text saying “Customize Chrome.” Click on this.
- Navigate to Theme Creation
- Look for the “Change theme” option in the customization menu.
- Click on it, then find and select “Create with AI.” This option might be under a submenu or directly visible.
- Customize Your Theme
- Choose a subject
- You’ll see a list of popular subjects like nature, abstract art, cityscapes, etc.
- Select one that appeals to you or fits your desired aesthetic.
- Add optional details
- Style: Browse thumbnail previews of different artistic styles (e.g., realistic, cartoon, watercolor).
- Mood: Choose from options like calm, energetic, mysterious, etc., to set the tone.
- Color: Pick a dominant color for your theme. The “Custom color” option uses a color picker for precise selection.
- Choose a subject
- Generate Your Theme
- After making your selections, click the “Create” button.
- The AI will process your choices and generate several theme options. This may take up to 10 seconds, so be patient.
- Apply Your New Theme
- Once generated, you’ll see a selection of AI-created themes based on your inputs.
- Hover over each to get a better view.
- When you find one you like, simply click on it to apply it immediately to your browser.
Search What You See – Google Lens
Google Lens integration in Chrome is a game-changer, allowing users to search and ask questions about what they see directly from their browser. This feature works seamlessly across devices, providing a consistent experience whether you’re on your desktop or mobile device. On the desktop, instantly, you can search any element on a page – text in a video, an item in an image, or any other on-screen content. The results are displayed right in your tab, providing quick answers and, in some cases, an AI Overview response that offers a comprehensive summary based on your search.
This capability is particularly useful for students, researchers, and anyone who frequently needs to find detailed information quickly. Instead of manually typing out queries, you can simply highlight the relevant content and let Chrome do the rest.
For detailed information: 3 new Chrome AI features for even more helpful browsing.
Utilize Gemini for Creative and Complex Tasks

Chrome’s integration with Gemini, Google’s AI assistant, brings powerful capabilities to your fingertips. By typing @Gemini in the desktop address bar and writing a prompt, users can access gemini.google.com and receive detailed responses to their queries. This feature assists with various tasks, from planning a trip to learning about a new topic.
Whether you need help organizing an itinerary, researching a complex subject, or generating ideas for a creative project, Gemini can provide the necessary information. Its ease of use is remarkable—simply write your prompt and let Gemini deliver the insights, saving you time and effort.
Pre-requisites
- Google Account and Age at least 18
Use the Gemini web app in Chrome using the following steps
- Open Google Chrome on your computer.
- Click on the address bar at the top of the browser window.
- Type @gemini into the address bar.
- Press the Tab key or the Spacebar.
- Alternatively, select “Chat with Gemini” from the dropdown suggestions.
- Type your question or prompt in the address bar.
- Hit Enter to submit your query.
- You’ll be redirected to gemini.google.com to see the response.
Pro Tip: If you prefer not to use the Gemini shortcut, disable it in Chrome’s Settings. Look for options to manage search engines and site shortcuts.
Quick Access: For faster access in the future, consider bookmarking gemini.google.com or adding it to your bookmarks bar.
Remember, Gemini is a powerful AI tool, so phrase your questions clearly for the best results!
Simplified Writing Assistance
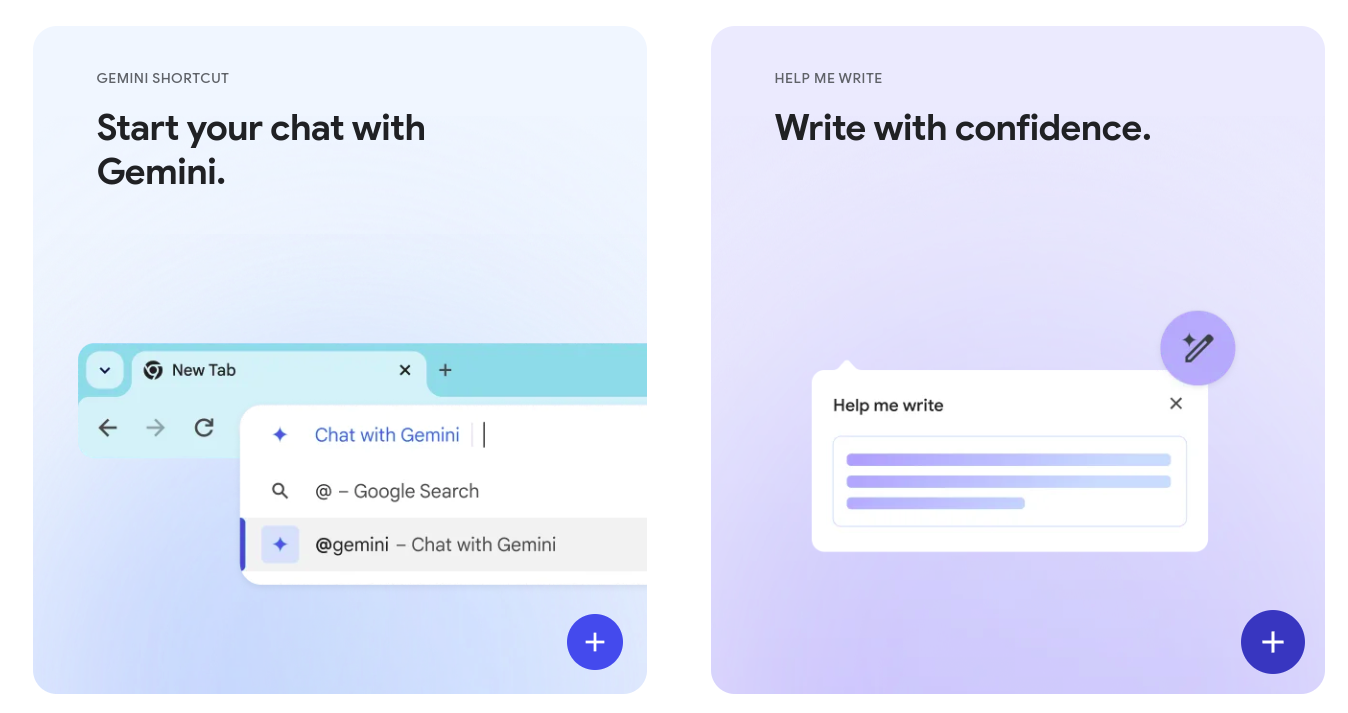
Writing can be daunting, especially when you need to craft well-written content quickly. Chrome’s new AI-powered writing assistant, Help Me Write, addresses this challenge head-on. By right-clicking on a text box in Chrome and selecting Help Me Write, users can receive suggestions and assistance for crafting their messages.
This versatile feature can be used for various purposes, such as writing reviews, crafting friendly RSVPs, making inquiries about apartment rentals, and more. The AI suggests phrasing and structures that can help convey your thoughts more effectively, ensuring that your communication is clear and polished. This saves time and helps users improve their writing skills over time.
Pre-requisites
- Google Account and Age at least 18
- Turn on Make searches and browsing better
- Get writing suggestions with Help Me Write
Here are the steps:
- Open Chrome: Start by launching Google Chrome on your computer.
- Visit a Website: Navigate to any website with an open text field.
- Right-click on a Text Field: Find an open text field on the website and right-click on it.
- Highlight Text to Rewrite: To rewrite existing text, highlight the text you wish to modify and right-click on it.
- Select “Help me write”: From the context menu that appears, choose “Help me write”.
- Enter Your Prompt: In the “Help me write” box that pops up, type your prompt. It can be a phrase, question, instruction, or sentence that will help you start writing.
Note: If you highlight text in step 4, it will automatically appear in the box.
- Create: Click the “Create” button to generate a response based on your prompt.
Editing Responses:
- Retry/Reload: Click “Retry” or “Reload” to generate another response.
- Edit and Update: To change your input, click “Edit”, make your changes, and then click “Update”.
- Adjust Length and Tone: Select your preferred length and tone under the generated response.
- Undo Changes: If you want to revert any changes to the generated text, click “Undo”.
- Insert or Replace: Once you are satisfied with the generated text, choose “Insert” or “Replace” to insert it into the field.
Automatic Tab Group Suggestions
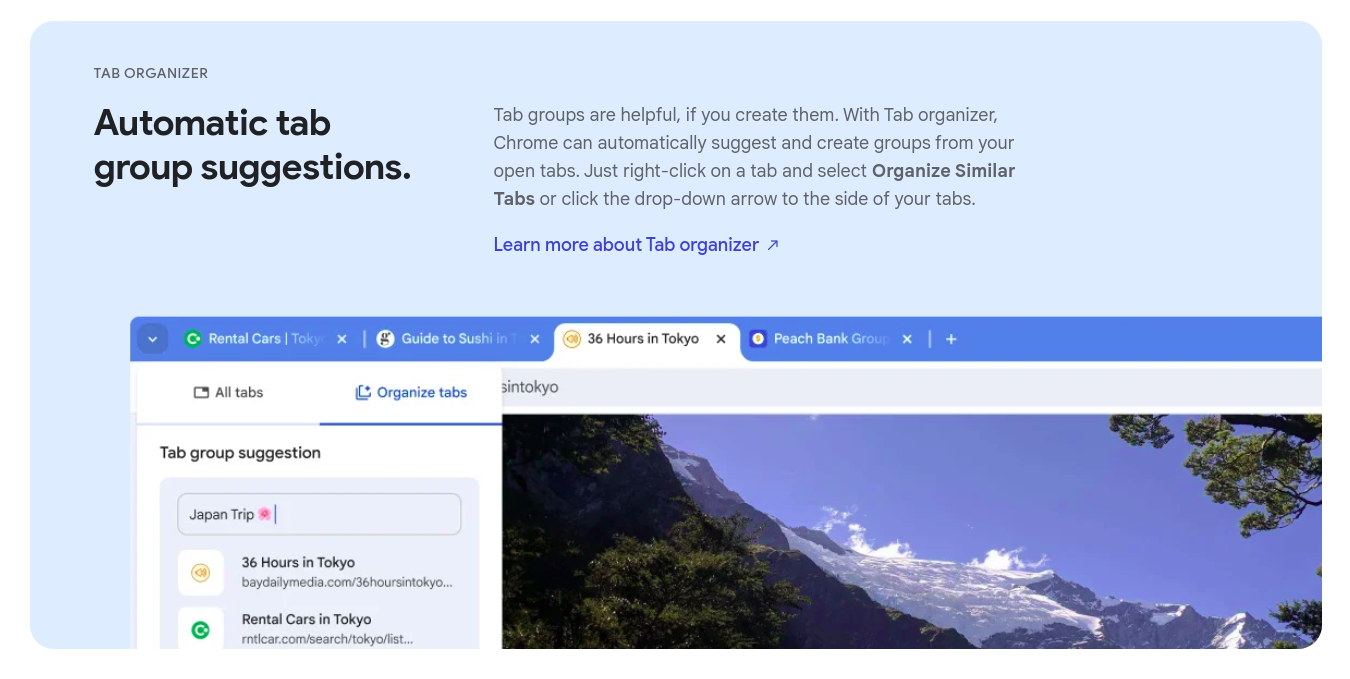
Managing multiple tabs can be overwhelming, especially for users who must keep track of various tasks simultaneously. Chrome’s Tab organizer addresses this issue by automatically suggesting and creating groups from your open tabs. This feature is designed to enhance productivity by keeping your browsing sessions organized.
To use this feature, you simply right-click on a tab and select Organize Similar Tabs or click the drop-down arrow to the side of your tabs. Chrome’s AI will then group related tabs together, making navigating and managing your browsing easier. This is particularly useful for users who work on multiple projects at once or need to switch between different contexts quickly.
Pre-requisites
- Google Account and Age at least 18
Here’s how you can Automate Tab Group Suggestions:
Turning on Experimental AI Features
- Open Chrome: Launch Google Chrome on your computer.
- Access Settings:
- Click the three-dot menu (More) in the top-right corner.
- Select “Settings”.
- Enable Experimental AI:
- Navigate to “Experimental AI.”
- Toggle on “Try out experimental AI features” and “Tab Organizer.”
Grouping Your Open Tabs with Tab Organizer
- Open Chrome: Start Google Chrome on your computer.
- Open Sites to Group: Open the websites you want to group together in different tabs.
- Access Tab Search:
- On a Windows PC: Click the “Tab search” icon at the top left.
- On a Mac: Click the “Tab search” icon at the top right.
- Alternatively, you can access Tab search by:
- Right-clicking an Open Tab: Select “Organize similar tabs”.
- Using the Chrome Menu: Click the three-dot menu (More) and select “Organize tabs”.
- Organize Tabs:
- Under “Organize tabs,” click “Check now”. Only one suggested group will be displayed at a time.
- Customize Your Tab Group:
- Edit Group Name: Change the suggested group name if needed.
- Remove Unwanted Tabs: Hover over the tab you want to remove and click “Remove”.
- Create Group: Once satisfied with the grouping, click “Create group”.
- Find Your Group: Your new tab group will appear at the top left of the browser window.
If you want to know more about Google Chrome AI, checkout this link.
Conclusion
AI will drive the future of Chrome browsing for the next generation. Gen features like generative themes, Google lens integration, Gemini help, and tab group suggestions emerge to make the browsing experience more personalized, efficient & secure. These enhancements underscore Chrome’s commitment to using AI tech for every part of web browsing, ultimately making it easier for users to communicate what or who comes up in searches and keep track of everything. These features will only be pushed further as this dynamic ecosystem evolves, and we may expect some even more avant-garde approach to change how the world interacts with the internet.
Frequently Asked Questions
Ans. New AI features include generative themes, Google Lens integration, Gemini for complex tasks, and automatic tab group suggestions.
Ans. Open Chrome, go to “Customize Chrome,” select “Change theme,” and then “Create with AI.” Follow the prompts to generate and apply your theme.
Ans. Google Lens in Chrome allows you to search and ask questions about on-screen content directly from your browser, providing quick and detailed information.
Ans. Right-click on a tab, select “Organize Similar Tabs,” or use the Tab search icon. Chrome’s AI will group related tabs together for better organization.





