Introduction
Git is an essential tool for developers, streamlining project collaboration and version control. Getting Git up and running on your machine is straightforward, whether you’re on Linux, macOS, or Windows. This guide will walk you through each step, ensuring you can efficiently manage your projects. Ready to take control of your code? Let’s get started with installing Git!
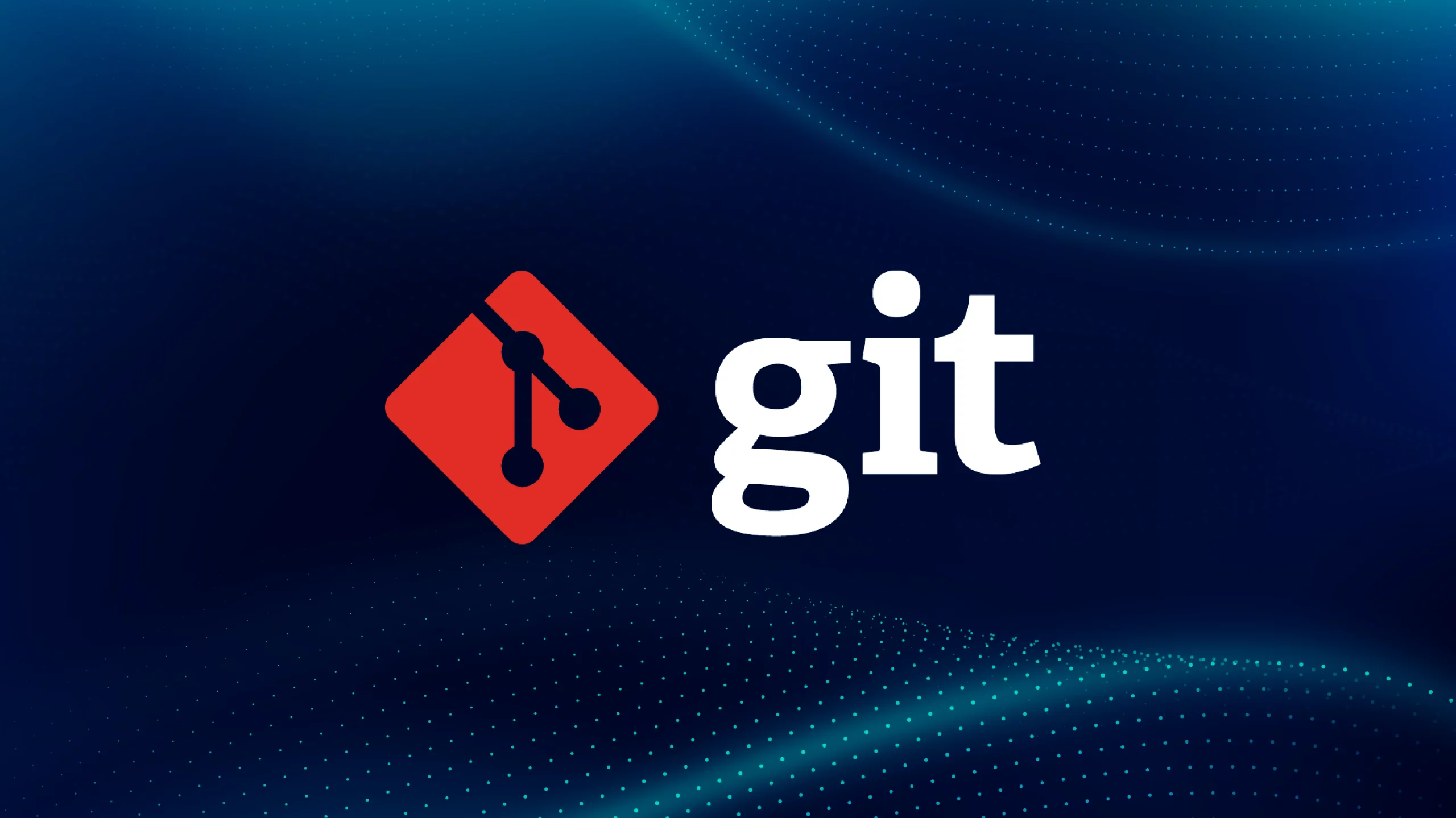
Overview
- Learn why Git is essential for developers and how it simplifies collaboration and version control.
- Get step-by-step instructions on how to install Git on Linux, macOS, and Windows easily.
- Understand how Git empowers efficient project management through robust backup and recovery.
- Discover how Git integration boosts productivity with automation and open-source contributions.
- Prepare for a successful coding career by mastering Git, the industry-standard version control tool.
Table of contents
Why Will You Need Git?
You’ll need Git because it’s the backbone of modern software development. Here’s why:
- Version Control: Git allows you to track changes in your code over time. This means you can revert to previous versions if something goes wrong, compare changes, and even understand who made specific changes and why.
- Collaboration: Git enables multiple developers to work on the same project simultaneously without stepping on each other’s toes. By using branches, each team member can work independently on different features or fixes and then seamlessly merge their work together.
- Backup and Recovery: With Git, your entire project history is stored, ensuring you can recover lost work or roll back to a stable state if needed. It’s like having an insurance policy for your code.
- Open Source Projects: Many open-source projects use Git. By understanding and using Git, you can contribute to these projects, learn from others, and even get your work recognized in the broader developer community.
- Efficiency and Automation: Git integrates with various tools and platforms, allowing for automated testing, continuous integration, and deployment. This speeds up your workflow and reduces the chances of human error.
- Industry Standard: Most tech companies and development teams use Git. Knowing how to use it is often a requirement for development roles, making it a critical skill for your career.
Now, let’s install Git:
Checking for Git Installation
Before installing Git, checking if it’s already installed on your machine is a good idea.
- Open your terminal or command prompt:
- macOS: Use the built-in Terminal application.
- Windows: Open Command Prompt or Git Bash.
- Linux: Use your preferred terminal application.
- Check Git version: Type the following command and press Enter:
git versionIf Git is installed, you’ll see the version number. If not, you’ll need to install it.
Installing Git on Windows
Windows users have a couple of options for installing Git.
Option 1 for Installation
Using the Git for Windows Installer:
- Download the installer: Go to the Git for Windows website and download the latest version.
- Run the installer: Double-click the downloaded file and follow the setup wizard instructions.
- Select components: During the installation, you’ll have options like adjusting your PATH environment, choosing the default editor, and more. Most users can go with the default settings.
- Complete installation: Finish the setup, then open Command Prompt or Git Bash.
5. Verify installation: Run the command:
git versionThis will confirm that Git is installed and ready to use.
Option 2 for Installation
Installing Git via GitHub Desktop:
- Download GitHub Desktop: Head over to the GitHub Desktop website and download the application.
- Install and run: Install GitHub Desktop, which includes Git. This option provides a GUI (Graphical User Interface) alongside the command-line tool.
- Verify installation: After installation, use the Git version command to check the Git version in Command Prompt or Git Bash.
Installing Git on macOS
macOS users often find Git pre-installed on their systems. However, if it’s unavailable or you need the latest version, follow these methods.
Option 1 for Installation
Installing Git via Homebrew
- Install Homebrew: If you don’t have Homebrew installed, first install it by running the following command in Terminal:
/bin/bash -c "$(curl -fsSL https://raw.githubusercontent.com/Homebrew/install/HEAD/install.sh)"- Install Git: Once Homebrew is installed, install Git by typing:
brew install git- Verify installation: Confirm Git’s installation with:
git versionOption 2: Using the macOS Git Installer
- Download the installer: Visit the Git-scm website and download the latest Git installer for macOS.
- Run the installer: Open the downloaded file and follow the installation instructions.
- Verify installation: Use the git version command in Terminal to ensure Git is installed.
Installing Git on Linux
Linux users can install Git easily using their distribution’s package manager.
Option 1 for Installation
Installing Git on Debian/Ubuntu
- Update package index: Open your terminal and run:
sudo apt-get update- Install Git:
Install Git using:
sudo apt-get install git-all- Verify installation: Check the installation by running:
git versionOption 2 Installing Git on Fedora
- Install Git: Open your terminal and run:
sudo dnf install git-all- Verify installation: Confirm Git’s installation by typing:
git versionAlso read: New to Git and GitHub? This Essential Beginners Guide is for you
Conclusion
Installing Git is simple on Linux, macOS, and Windows. Setting up Git on your computer is the first step to effective version control and collaboration, regardless of your expertise level. If you follow the instructions specific to your operating system, you can use Git quickly.
Frequently Asked Questions
Ans. After installing Git, familiarize yourself with basic commands such as:
1. Git init: Initialize a new Git repository.
2. Git clone: Clone an existing repository.
3. Git add: Stage changes for commit.
4. Git commit: Commit staged changes.
5. Git push: Push commits to a remote repository.
6. Git pull: Pull updates from a remote repository.
Ans. Yes, Visual Studio Code has excellent Git integration. You can manage your repositories, commit changes, and even handle pull requests within the editor. The GitHub Pull Requests and Issues extension enhances this experience, especially if you work with GitHub-hosted repositories.
Ans. Managing multiple versions of Git can be tricky but is often necessary in complex environments:
1. Windows: You can install Git in different directories and manually adjust your system PATH to point to the version you want to use.
2. macOS/Linux: Use version managers like Homebrew or manually manage symlinks to switch between versions.
Ans. Some common installation issues include:
1. PATH not set correctly: Ensure the Git binary path is added to your system’s PATH environment variable.
2. Permission errors: Run the installer as an administrator or use sudo on macOS/Linux.
3. Conflicts with other software: Ensure no other programs use the same resources or paths as Git.
Ans. Yes, during installation, especially on Windows, you can choose custom options like setting your preferred text editor, choosing between different credential helpers, and deciding how Git integrates with your terminal. Post-installation, you can customize Git by editing your .gitconfig file to set aliases, configure diff tools, and more.





