Introduction
When I first started working with spreadsheets, I was baffled by how formulas behaved when copied across cells. Sometimes, they worked perfectly, while others went completely haywire. I didn’t realize it then, but by mastering spreadsheets, I understand how references—relative, absolute, and mixed—function. Once I grasped this concept, my productivity skyrocketed. If you’ve ever been confused by formulas that seem to change unpredictably, you’re in the right place. In this guide, I’ll walk you through the ins and outs of these references, using practical examples that will help you take full control of your spreadsheets.

Overview
- The article discusses the importance of understanding cell references in spreadsheets to master formulas.
- Explains how relative references automatically adjust when copied across cells.
- Describes absolute references that remain fixed regardless of where the formula is copied.
- Covers mixed references that combine elements of both relative and absolute references.
- Emphasizes mastering these references to improve spreadsheet efficiency and reduce errors.
Table of contents
Understanding Cell References
In spreadsheet software like Excel or Google Sheets, a cell reference tells the program which cell’s data you want to use in a formula. These references can be categorized into three main types: relative, absolute, and mixed. Each type behaves differently when you copy or move a formula to another cell. Understanding these differences is essential for accurate data analysis and efficient workflow.
1. Relative References
What They Are: Relative references adjust based on the position where they are copied. When you move a formula that contains relative references to a new cell, the references will automatically update to reflect the new location.
Example: Imagine you have data in cells A1 and B1 and want to sum them up in cell C1. You use the formula =A1+B1. If you copy this formula to cell C2, it will automatically adjust to =A2+B2.
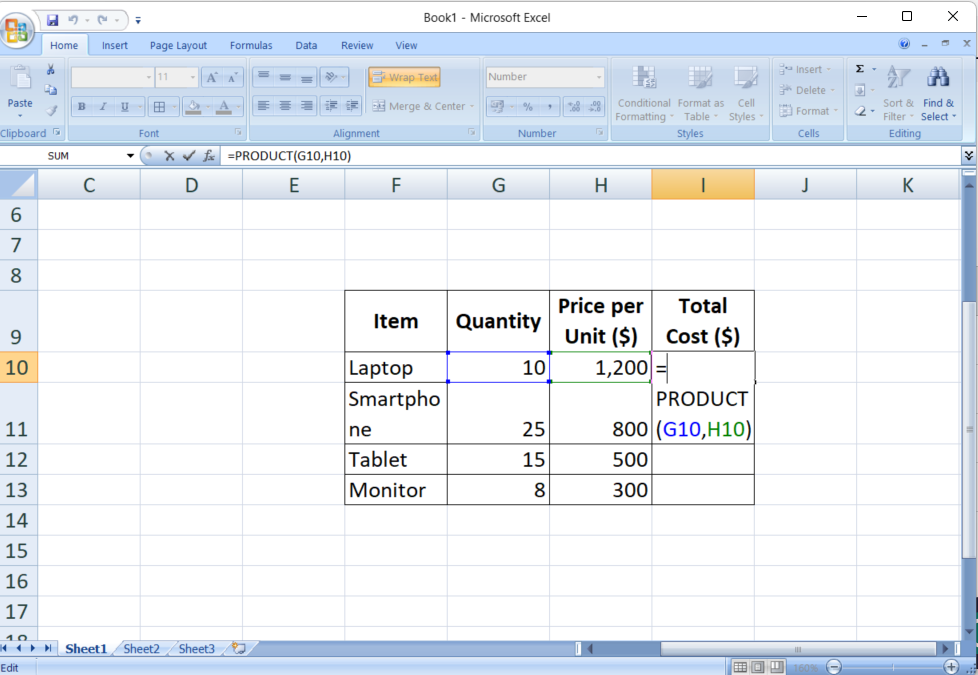
- Original Formula:
=A1+B1in C1 - Copied Formula:
=A2+B2in C2
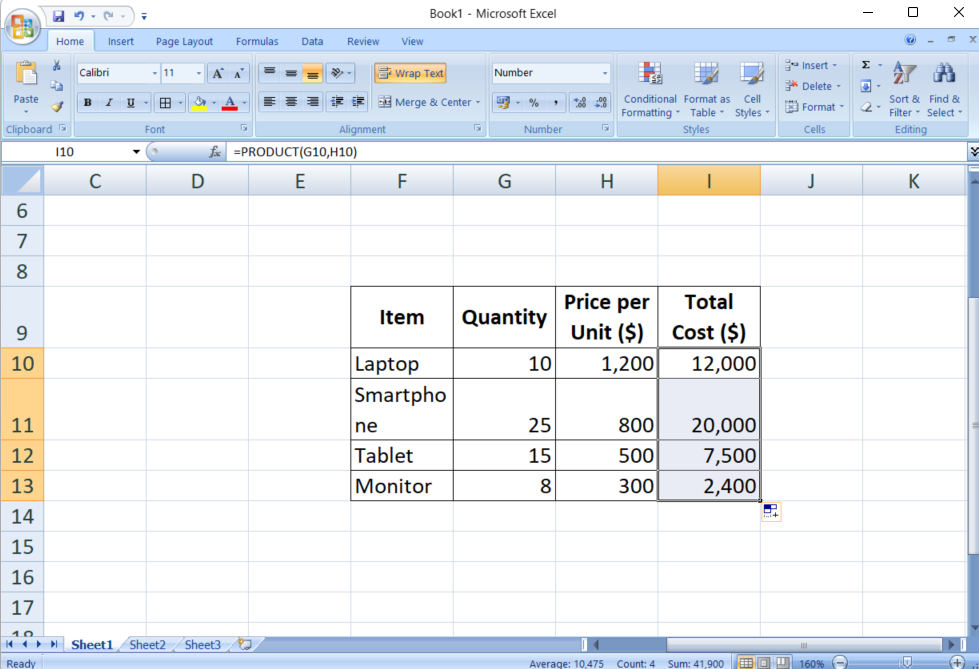
This adaptability is the core feature of relative references. They are especially useful when performing the same calculation across multiple rows or columns.
Also read: Microsoft Excel for Data Analysis
2. Absolute References
What They Are: Absolute references do not change when the formula is copied to another cell. They are fixed to a specific cell, making them ideal when you need a constant reference in multiple formulas.
How They Work: Absolute references are denoted by dollar signs ($) before the column letter and row number. For instance, $A$1 cell A1 will always refer to that cell, no matter where you move or copy the formula.
Example: If you want to multiply each value in column A by the constant value in cell B1, you would use the formula =A1*$B$1 in cell C1. When you copy this formula down to C2, C3, and so on, it will adjust only the A1 part while it $B$1 remains constant.
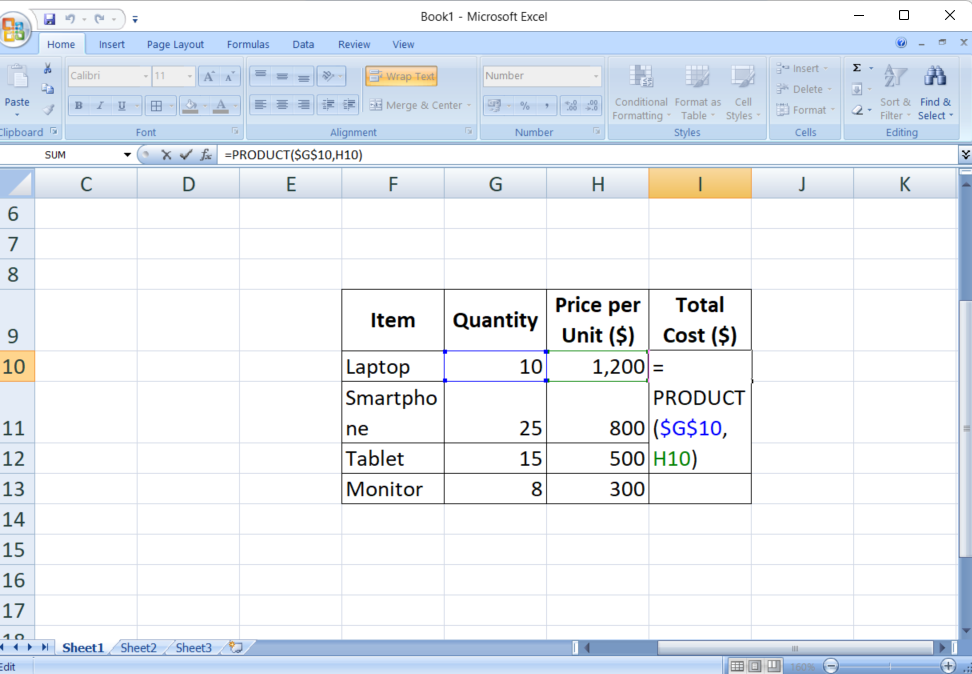
- Original Formula:
=A1*$B$1in C1 - Copied Formula:
=A2*$B$1in C2
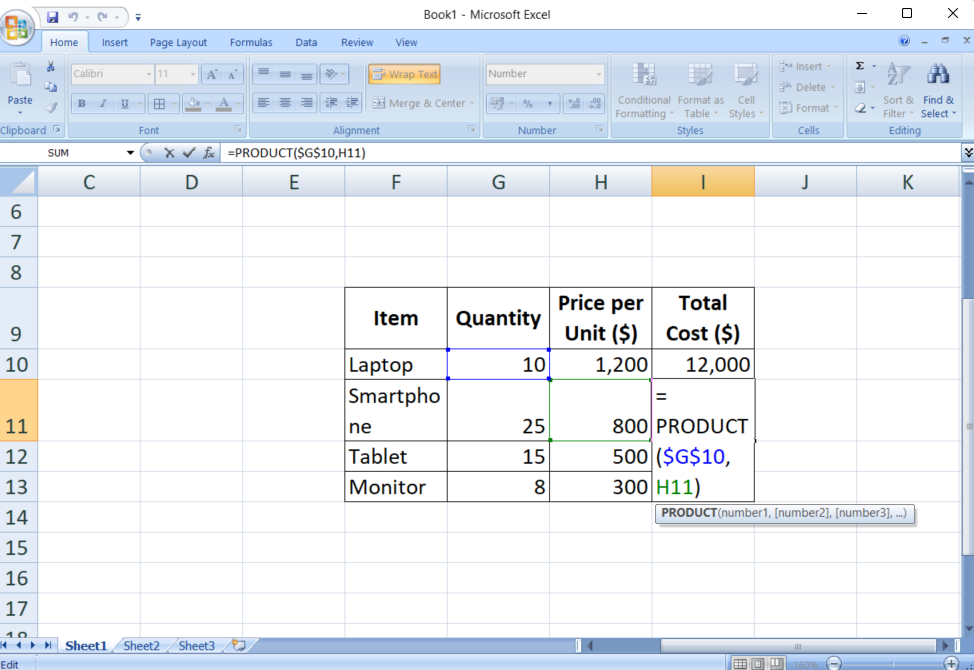
This ensures that every value in column A is multiplied by the constant value in cell B1.
Also read: Cheatsheet – Excel Functions & Keyboard Shortcuts
3. Mixed References
What They Are: Mixed references combine elements of both relative and absolute references. In a mixed reference, the row or the column is fixed, but not both.
How They Work: There are two variations:
- Fixing the Column:
$A1– Here, the column A is fixed, but the row number can change. - Fixing the Row:
A$1– Here, row 1 is fixed, but the column letter can change.
Example: Suppose you have a table where you want to multiply each row of data by a value in the top row. You could use a formula like =A$1*B1. When this formula is copied across columns, the row reference remains fixed at 1, but the column adjusts. If copied down rows, the column adjusts normally.
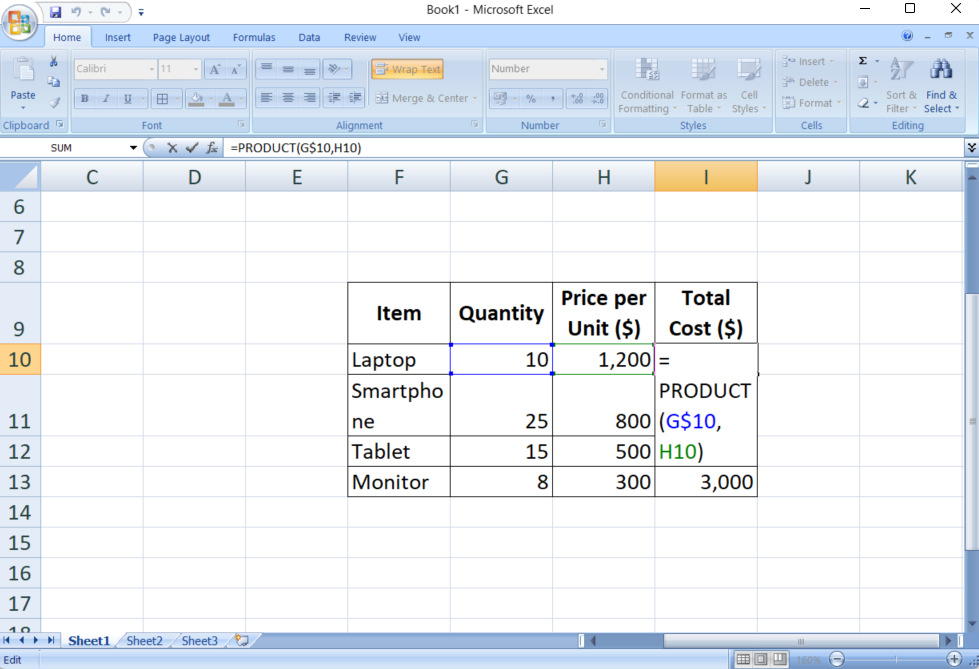
- Original Formula:
=A$1*B1in C1 - Copied Formula:
=B$1*C2in D2
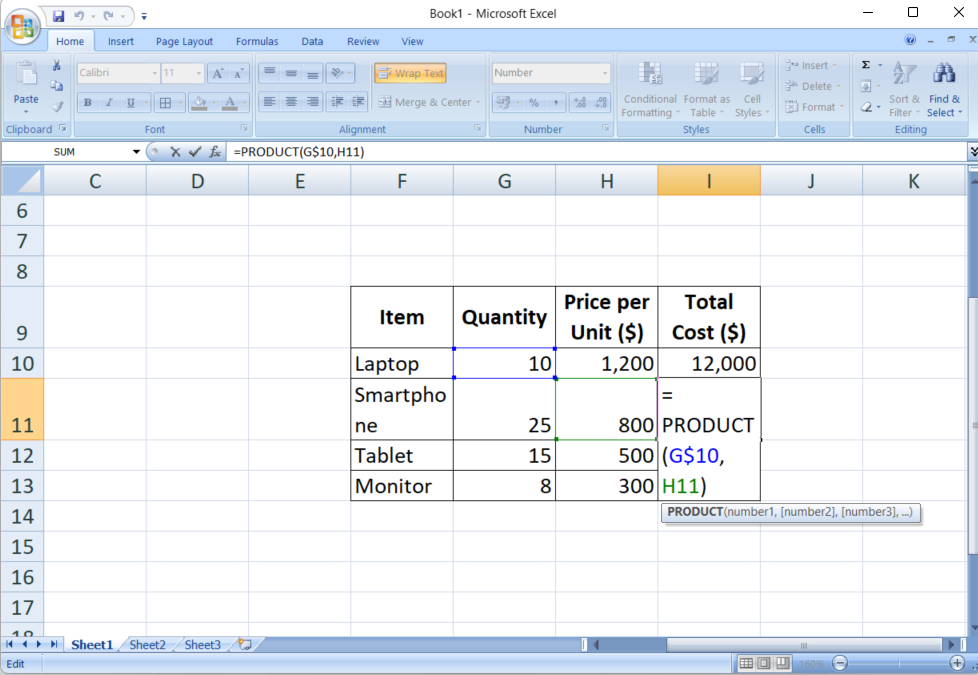
Mixed references are powerful when you need to anchor one part of the reference while allowing the other part to adjust.
Also read: A Comprehensive Guide on Advanced Microsoft Excel for Data Analysis.
Conclusion
Understanding and mastering these three types of cell references in Excel—relative, absolute, and mixed—can significantly enhance your efficiency when working with spreadsheets. They allow you to create dynamic and powerful formulas that adapt to your needs, reducing errors and saving you time. Next time you’re working on a complex spreadsheet, try experimenting with these references to see how they can simplify your workflow. Remember, the more you practice, the more intuitive it will become.
Frequently Asked Questions
Ans. A relative reference in Excel refers to a cell address that changes when the formula is copied to another cell. For example, if you use the formula =A1+B1 in cell C1 and then copy it to C2, it will automatically adjust to =A2+B2.
Ans. An absolute reference is a constant cell address, regardless of where the formula is copied. Adding a dollar sign ($) before the column letter and row number, such as $A$1, achieves this. No matter where you copy the formula, the reference will always point to cell A1.
Ans. A mixed reference is a combination of relative and absolute references. You can lock either the column or the row, but not both. For example, $A1 locks the column while the row changes, and A$1 locks the row while the column changes. Mixed references are useful when you need one part of the reference to stay constant and the other to adjust.
Ans. You can quickly toggle between relative, absolute, and mixed references by selecting the cell reference in the formula bar and pressing the F4 key. Each press of F4 will cycle through the different reference types.
Ans. A relative reference is most useful when you want the formula to adjust based on its new position automatically. This is particularly helpful when applying the same calculation across multiple rows or columns. Absolute or mixed references are used when certain formula parts need to remain constant.





