Introduction
Chatbots have become an essential tool for most organisations. They provide excellent customer support and enhance user engagement. Are you interested in building a chatbot for your business but aren’t a developer? No problem! Thanks to rapid advancements in no-code platforms, building an AI agent chatbot without coding is now possible for anyone. In this article, we will go through the step-by-step process of building a vehicle insurance query chatbot from scratch using Wordware.
Overview
- Get to know a no-code platform – Wordware.
- Understand the steps involved in building an insurance query chatbot without using any coding.
- Explore the different features present in Wordware while building the chatbot.

Table of Contents
AI Agents Made Easy with Wordware
An ‘agent’ typically refers to someone who acts on behalf of another person or group. Similarly, when we talk about an ‘AI agent’, we mean a software program that can perform tasks on behalf of users. With the rise in the adoption of AI within businesses, automation tools, data analyzers, and AI agents such as chatbots are becoming more popular. And the best part? Building these AI agents is now easier and accessible to everyone, thanks to no-code platforms. In this article, we will learn to use Wordware, a no-code platform that enables users from various backgrounds to create AI-powered solutions without needing coding expertise.
Try Out the Chatbot
We will be building a chatbot for the existing customers of a vehicle insurance company named SecureDrive, without any coding. This chatbot will address customer inquiries related to their due date, claim process, policy details, and more.
Before we learn how to build it, you can first check out the SecureDrive Chatbot here.
Let’s take it for a test drive, shall we?
To begin, the following datasets will be required:
- Policy_Details (PDF_file): This dataset contains detailed policy plans for different vehicles (personal vehicle, commercial vehicle, travel vehicle, etc.). It is available in pdf format.
- Customer_Details (TXT_file): This dataset includes customer details, policy plans, vehicle details, maturity dates, due dates, etc. It is a comprehensive customer record in text format for faster processing. Although you can use its .pdf format, it may increase the chatbot’s run time. Hence, we will use the text format to reduce processing time.
Ask these questions in the “Enter your response” section after uploading the above files and running the app.
1. What are the different policy offerings by SecureDrive insurance company?
2. Give me the policy details of customer Neha Sharma.
3. Which vehicle does Aarti Desai have?
Screen Recording Link: vid.mp4
You’ll get answers to all these queries by simply typing your questions into this chatbot. Amazing, right? Even you can build such a chatbot to respond to queries. Want to learn how? Let me show you.
Steps to build Chatbot
Let’s start building a chatbot for “SecureDrive”. Follow the instructions below:
Step 1: Log in to Wordware
Go to Wordware.ai and select Try for free in the screen’s centre or top right corner. You will then be redirected to sign in using your email account. Simply enter your details to get started.
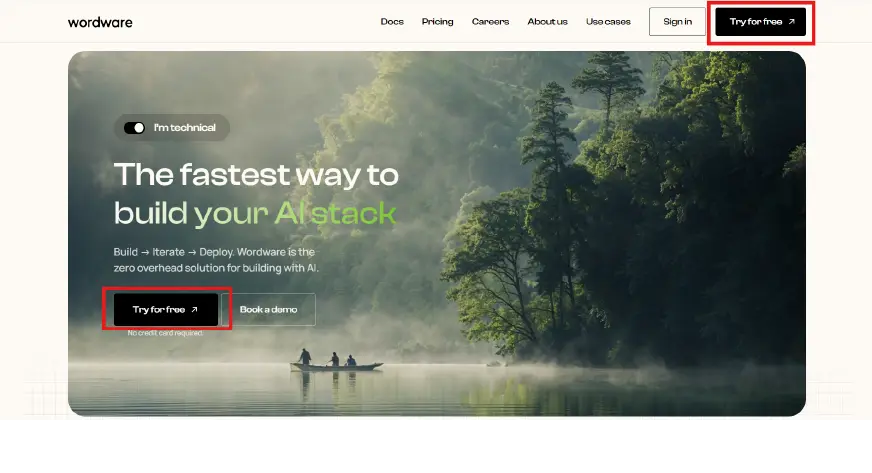
Step 2: Create a Chatbot Agent
1. Select Project from workspace and click + Create New Project to start with your chatbot.
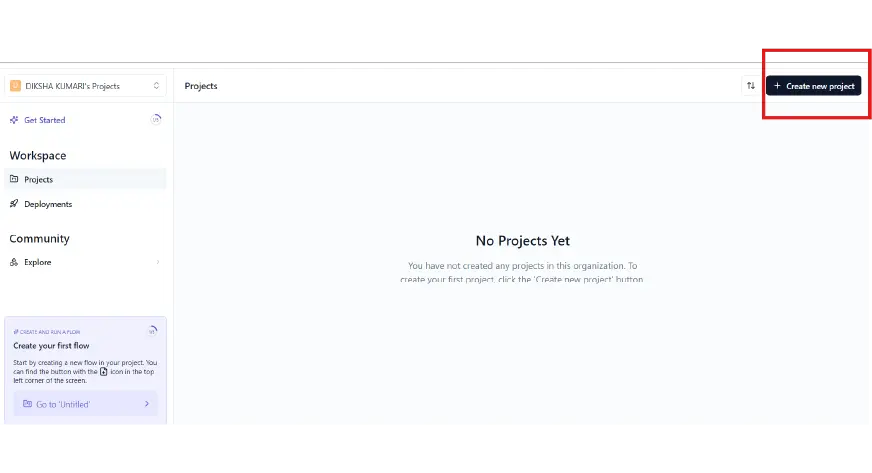
2. A screen will appear. Edit the name to Insurance Chatbot. Select Public if you want your chatbot to be accessible to everyone, or choose Private to restrict access to limited users. The private option is only available for paid users. Finally, click on Create Project.
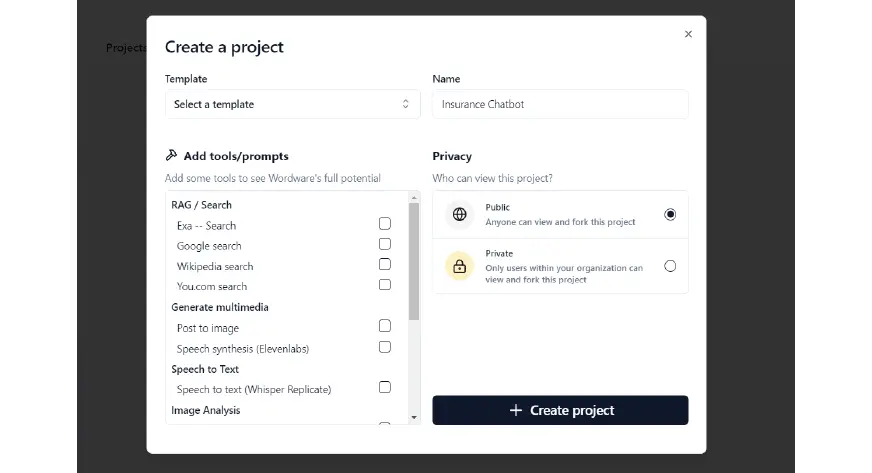
3. Choose Blank Flow. Edit the Flow name to match your requirements.
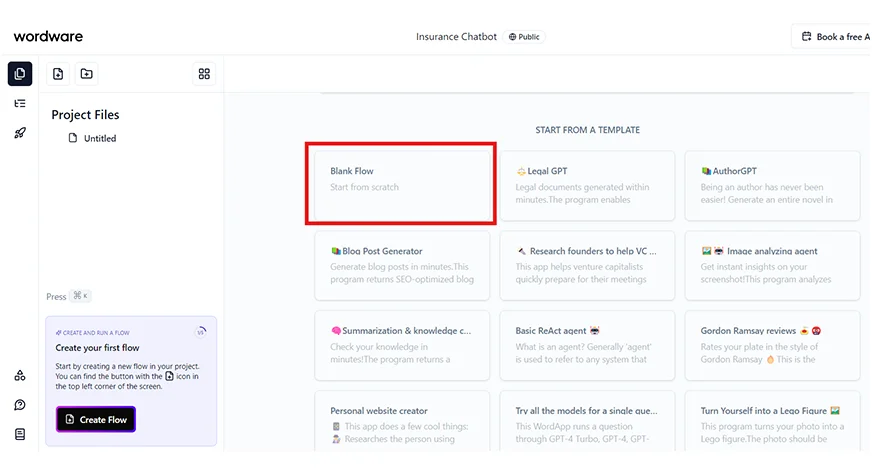
For this AI agent chatbot, enter the following details:
- Flow name: SecureDrive Chatbot
- Description: Upload the documents and run the app to ask queries (This is optional).
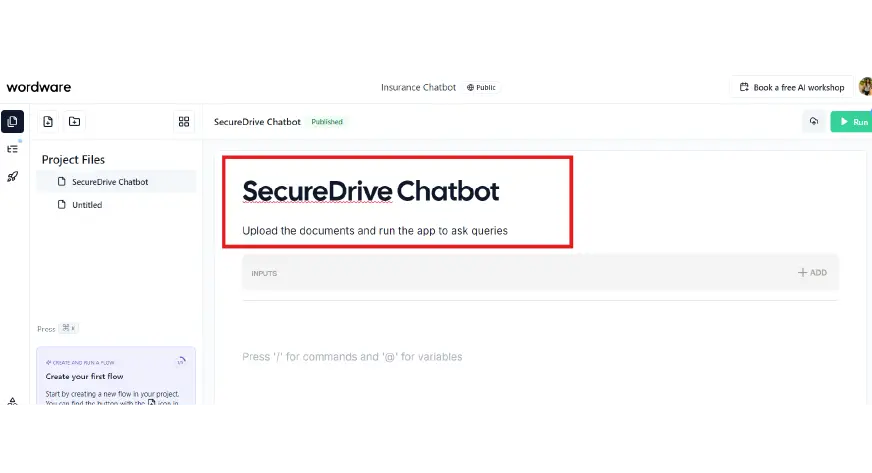
Step 3: Add Inputs
To ensure that your chatbot provides accurate responses based on the company’s plan. You can provide the relevant data as input to the chatbot to use while answering customer queriee
Click on the ADD option in the inputs bar. A screen will pop up on the right to enter input details like the file name, description, and type (whether the input is text, long text, image, file or audio)
For this AI agent chatbot, you should have the necessary resources like policy_details and customer_details.
- Add your first input:
- Rename input: Policy_Details
- Input Type: File
- File type: PDF Document
- Add the second input:
- Rename input: Customer_Details.
- Input type: File
- File type: Raw text file
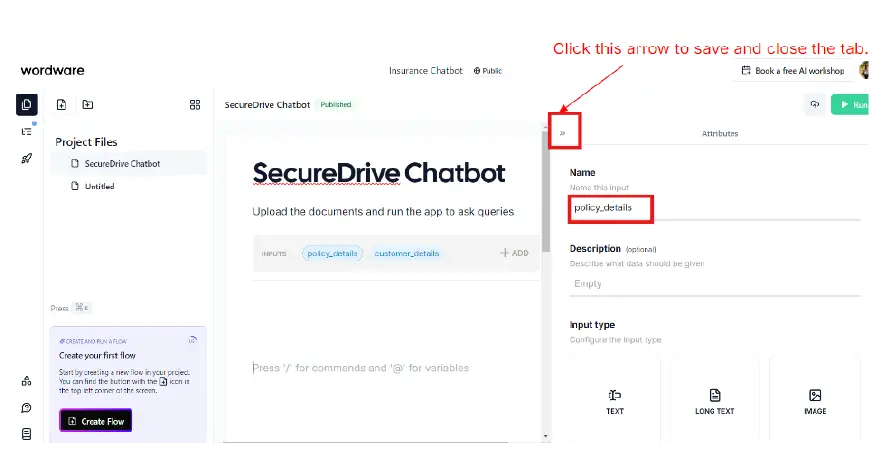
Step 4: Prompt the Chatbot Agent
To input a prompt, use “/” to command and “@” to call the inputs that the agents will work with.
For SecureDrive Chatbot, you can begin by calling both the inputs @Policy_Details and @Customer_Details.
Then, prompt the chatbot to respond strictly based on the provided data, avoiding any external information. Set the conversation starter for the chatbot as follows:
“Please provide the answers from the provided data. If the data does not contain the relevant information, reply that you don’t know.
You are a customer query chatbot for SecureDrive, a vehicle insurance company. Start only your first conversation with “Hi! How can I help you?”
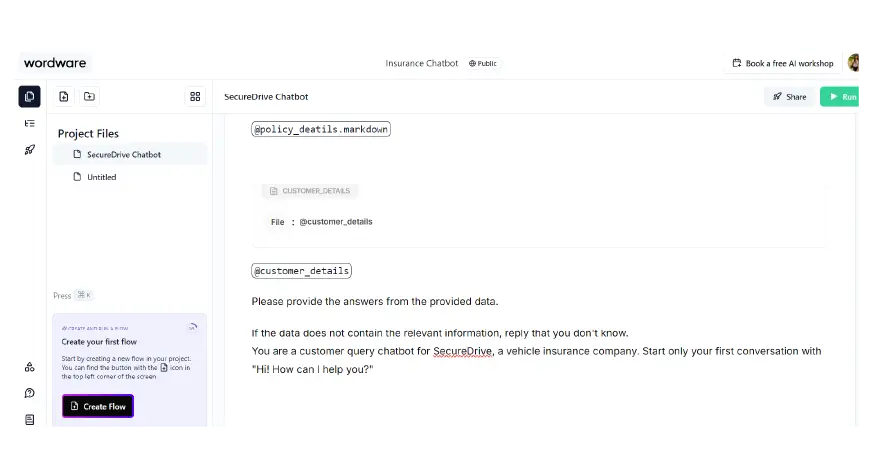
Step 5: Add Loop
To keep the conversation ongoing, type “/” and select loop. The loop node allows the conversation to repeat when needed. Leave the loop settings as they are for now; we’ll adjust them in a while.

Step 6: Select the model
After introducing the loop, it’s time to choose the model that will handle the response generation.
Type command “/” to call the LLM. You will see two choices: generation and structured_generation
- Generation: Allows models to generate responses in a random manner.
- Structured_generation: Follows a particular structure or order to generate its responses.
For the SecureDrive Chatbot, select generation to produce answers in simple text without any pre-defined pattern.
The screen will split, allowing you to input details. Edit the name to new_generation, set the generation type to full, and select the Claude 3.5 Sonnet model.
Note: The generation type is full so that LLM can generate responses in full sentences.
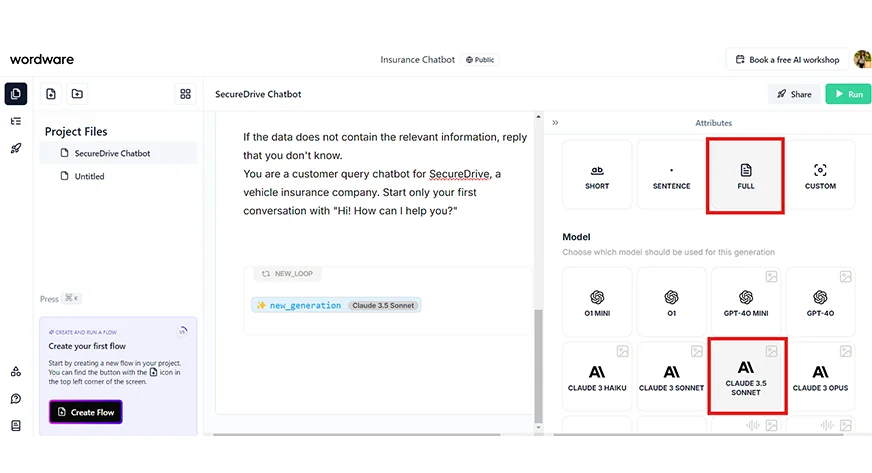
Step 7: Add Human Responses
After selecting the model, it’s now time to set up the human response. Type “/” and choose Ask a Human.
Please note that the generation model and human response are within the loop, enabling the chatbot to continue the conversation.
To set a condition to end the conversation, return to the loop settings. A pop-up will appear on the right side, where you can specify the condition to stop the conversation. Here are the options:
- Count: Specifies the number of times the loop will repeat. For example, if the count is set to 3, the chatbot will provide responses to 3 questions before ending the conversation.
- Match: Ends the conversation if the provided text exactly matches or closely resembles the specified input.
- Contains: Stops the conversation if the specified word appears in the given text.
- Relative: Terminates the loop when the specified condition is met, such as when a given number is equal to, greater than, or less than the target value.
- List: The loop will end if any of the specified texts in a list appear in the conversation.
For the SecureDrive Chatbot, select the loop option again, rename it to new_loop, and set the parameters as follows:
- Type: contains
- Input: @new_human.response
- Search Value: bye.
This setup ensures the loop will continue until the human response includes bye in the text.
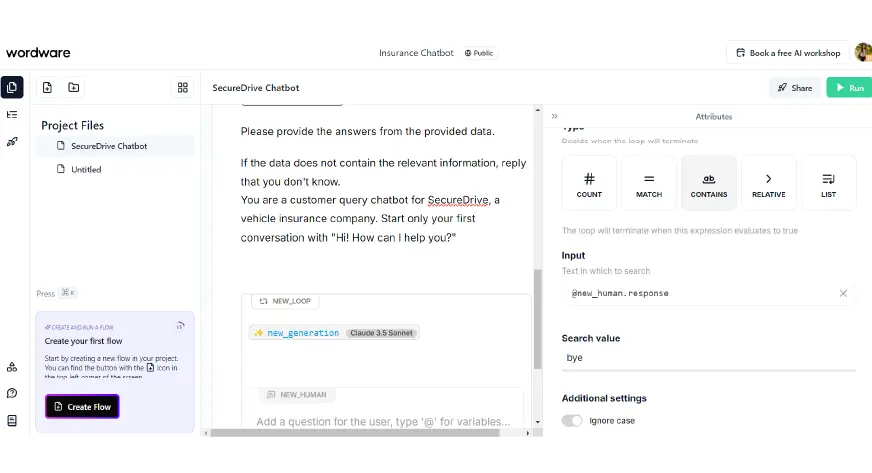
Step 8: Run the Agent
1. Your chatbot is now ready to run. Click Run in the upper right corner.
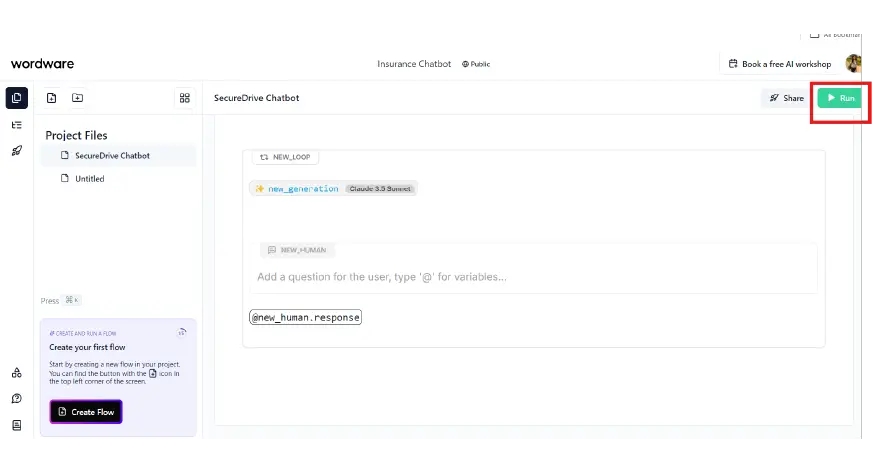
2. A pop-up will appear, prompting you to upload the necessary files. Once uploaded, simply click Run again. Please note, this process may take some time.
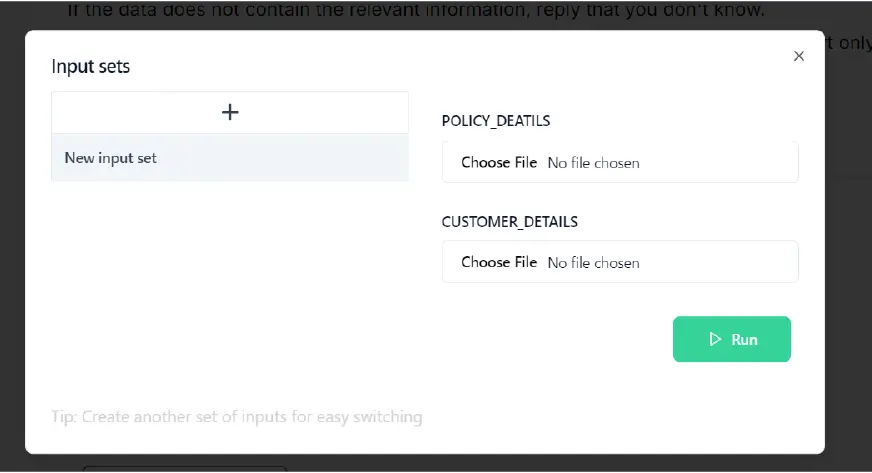
Step 9: Deploy the Agent
Your AI agent chatbot is now ready for deployment. Click on Share in the top-right corner of the screen. A pop-up will appear; within it, click Deploy at the bottom. This will deploy the agent.
In the free version, your agent will be available for public view. If you wish to keep your agent private, you can upgrade to a paid subscription of Wordware.
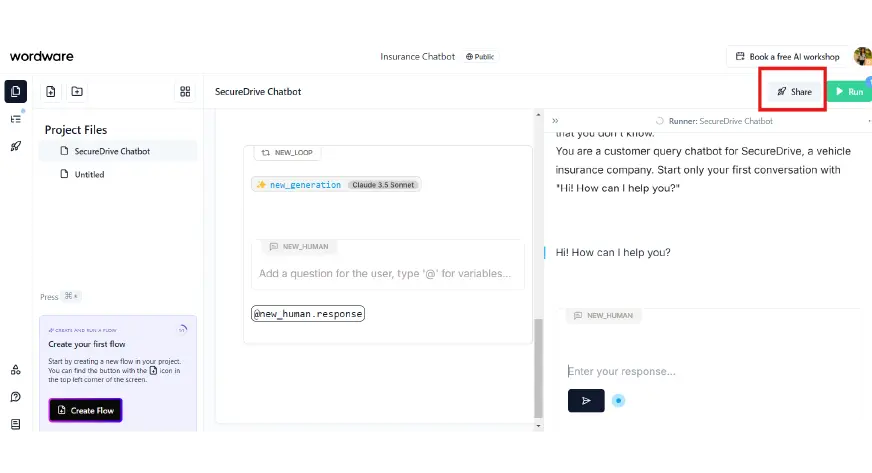
On the “Deployment Page”, you will find details of the deployed agents.
Click on “SecureDrive Chatbot” to access the details of your deployed agent. You can also copy the chatbot’s URL and embed it within your website or click on the box next to the copy button to head directly to the App.
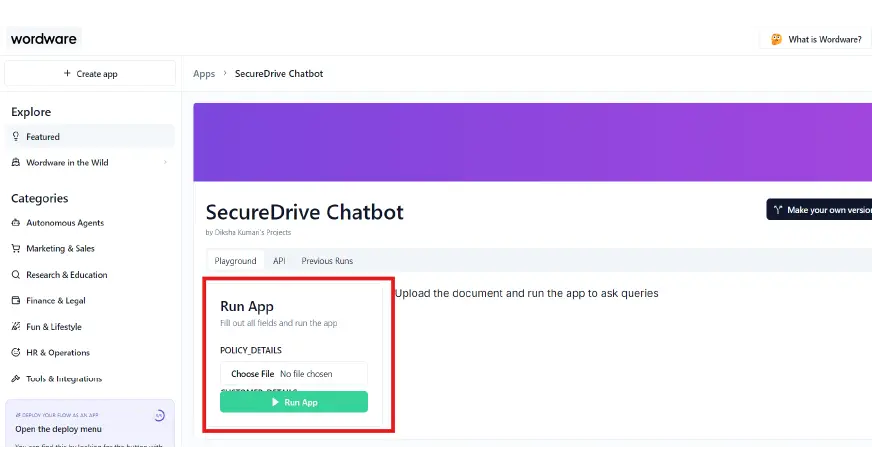
Before using the chatbot, make sure to upload the relevant files.
For ‘SecureDrive Chatbot,’ upload both the policy_details and customer_details files, then click ‘Run App’. After running, the output will appear on the right side of the screen.
Now, your chatbot is ready to handle customer queries. If you’re interested in building additional AI agents, such as one for resume shortlisting, check out our blog 7 Steps to Build an AI Agent with No Code.
Conclusion
Congratulations! You have just learnt to build an AI agent chatbot from scratch without coding. Following these easy steps, your chatbot is now ready to function.
AI chatbots boost productivity across various industries, from healthcare and education to business. With Wordware, anyone can create a chatbot through a straightforward process that doesn’t require coding expertise. And it’s not just chatbots; Wordware empowers users to build a range of AI agents without coding. Build your agents today and transform your world with AI!
Frequently Asked Questions
A. Wordware.ai is a no-code platform that enables users to create AI agents like chatbots without coding language, making it accessible to non-coders.
A. AI agents are artificial intelligence software that can perform tasks on behalf of users. They can automate processes, make decisions, and intelligently interact with their environment.
A. Yes, there are several other no-code platforms besides wordware that allow you to create AI agents. Some of them are Vector Shift, Cassidy AI, Relevance.ai, etc.
A. Yes, once built, you can deploy the chatbot on your website by sharing or embedding its unique URL.
A. Wordware allows users to build various other AI agents, including automation tools, and data analyzers, catering to different business needs.
A. Wordware offers a free version with upto $5 credits and limited features like public deployment. For advanced functions like private deployment, you will need to upgrade to a paid subscription.
A. Yes, in Wordware, you can update and make improvements to your chatbot anytime, even after deployment.





